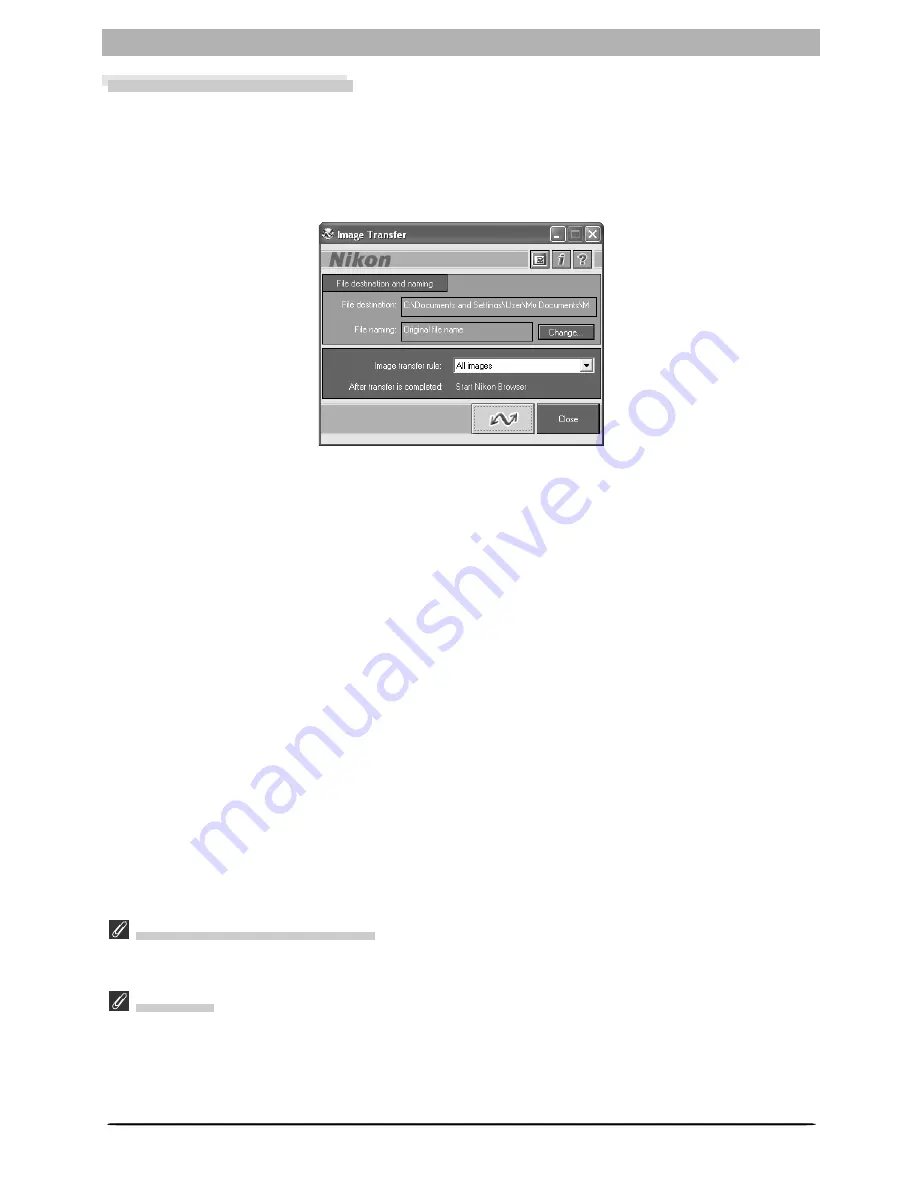
29
Connecting to a Computer
If Nikon Transfer Does Not Start
If Nikon Transfer does not start, refer to Device Registration to confirm that the camera is registered as a
device with your computer.
Auto Start
Nikon Transfer will start automatically when:
• A supported camera is connected while on and with a memory card in place
• A supported camera with a memory card in place is connected and then turned on
• A memory card from a supported camera (COOLPIX 600 excluded) is inserted in a card reader or PC card
slot
For information on using other components of Nikon Capture 3, see the
Nikon Capture 3
User’s Manual
.
Starting Nikon Transfer
Once installation is complete, Nikon Transfer will start automatically whenever your Nikon
digital camera is connected to your computer and turned on, or when the camera memory
card is inserted in a PC card slot or in a card reader connected to the computer. Note that only
one camera can be connected to the computer at a time.
Summary of Contents for Capture 3
Page 1: ...Install Guide En ...
















































