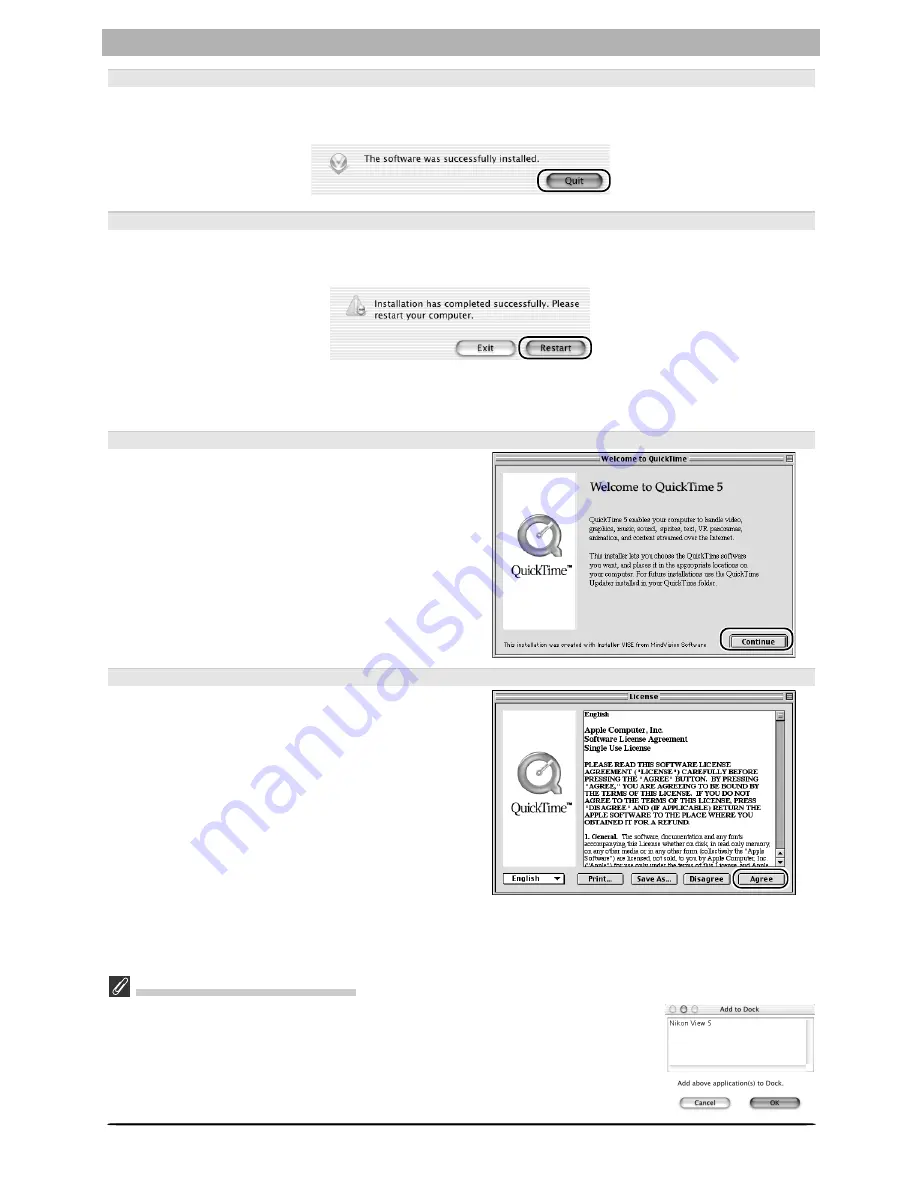
109
Installing Nikon Capture 3 on a Macintosh
2.2.6 — Restart the computer (Mac OS X only)
The dialog shown below when installation is complete. Click
Restart
to restart your com-
puter.
2.2.5 — Complete installation of Nikon View 5
The following dialog is displayed when installation of Nikon View 5 is complete. Click
Quit
to
proceed with installation of QuickTime 5.0.2, if selected (Mac OS 9 only).
Add to Dock (Mac OS X Only)
When Nikon View 5 is installed, the dialog shown at right will appear asking if
you want to add Nikon View 5 to the Dock. Click
OK
to register Nikon View 5.
The Nikon View 5 icon will then appear in the Dock, allowing you to start the
program by clicking the icon.
2.3 — Install QuickTime 5.0.2 (Mac OS 9 Only)
If you opted to install QuickTime 5.0.2 in Step 1, the QuickTime installer will start.
2.3.1 — Read the welcome message
The Welcome to QuickTime 5 dialog will be
displayed. Click
Continue
.
2.3.2 — Accept the license agreement
The license agreement will be displayed. Af-
ter making sure that you have read and un-
derstood the contents of the agreement, click
Agree
to continue installation.
Summary of Contents for Capture 3
Page 1: ...Install Guide En ...























