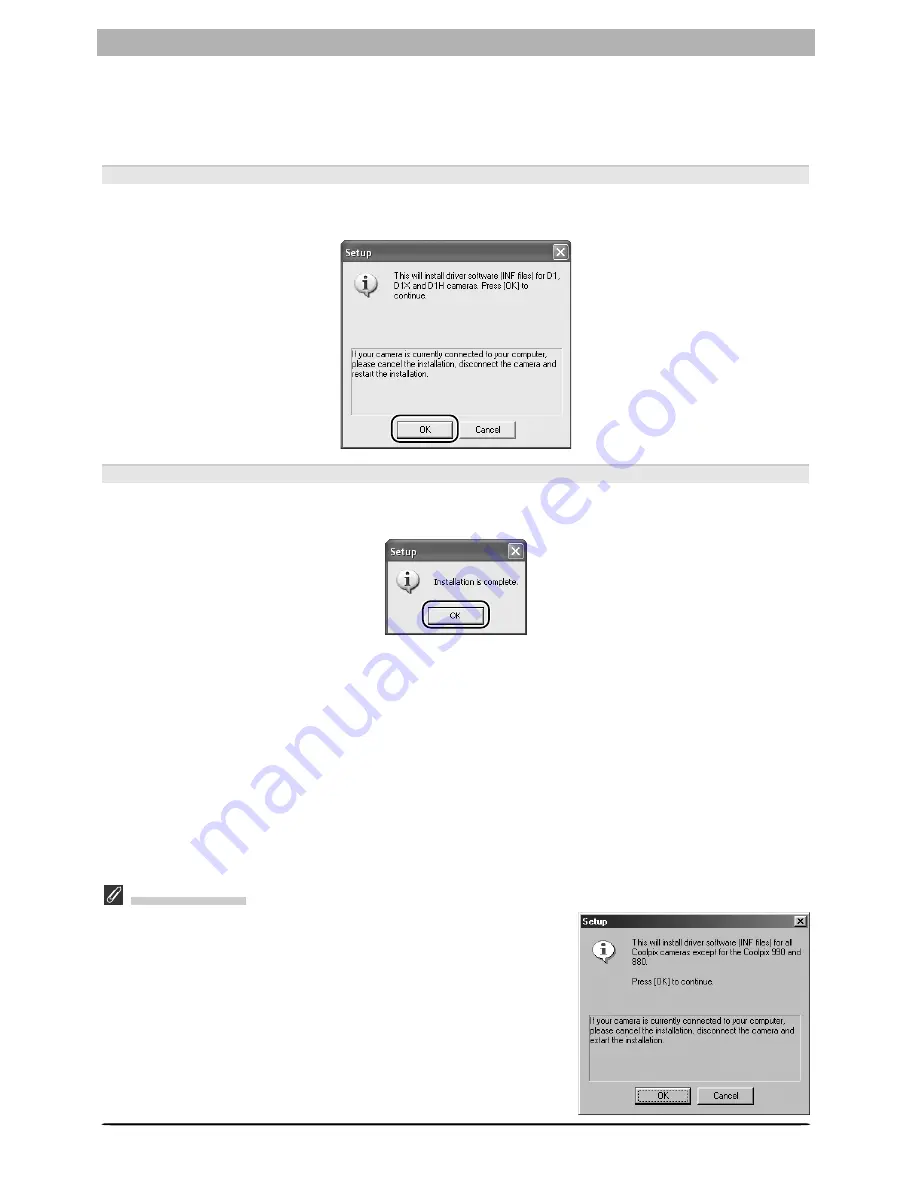
18
Windows
2.1 — Install drivers
If you selected
PTP driver
,
Driver for COOLPIX 990/880
, or
Driver for D1-series cameras
,
installation will begin with the selected drivers. The explanation that follows takes the driver
for D1-series camera as an example.
2.1.1 — Begin driver installation
If you selected
Driver for D1-series cameras
, the following dialog will be displayed. Click
OK
to begin installation.
2.1.2 — End driver installation
When installation is complete, the following dialog will be displayed. Click
OK
to proceed to
the next step.
Windows 98 SE
If you are using Windows 98 SE and selected Coolpix Camera Drivers
(all models except 990 and 880) in the Custom Install tab, the Coolpix
Camera Drivers (all models except 990 and 880) will be installed.
Installation of the driver begins with the dialog shown at right. Click
OK
to continue.
Summary of Contents for Capture 3
Page 1: ...Install Guide En ...






























