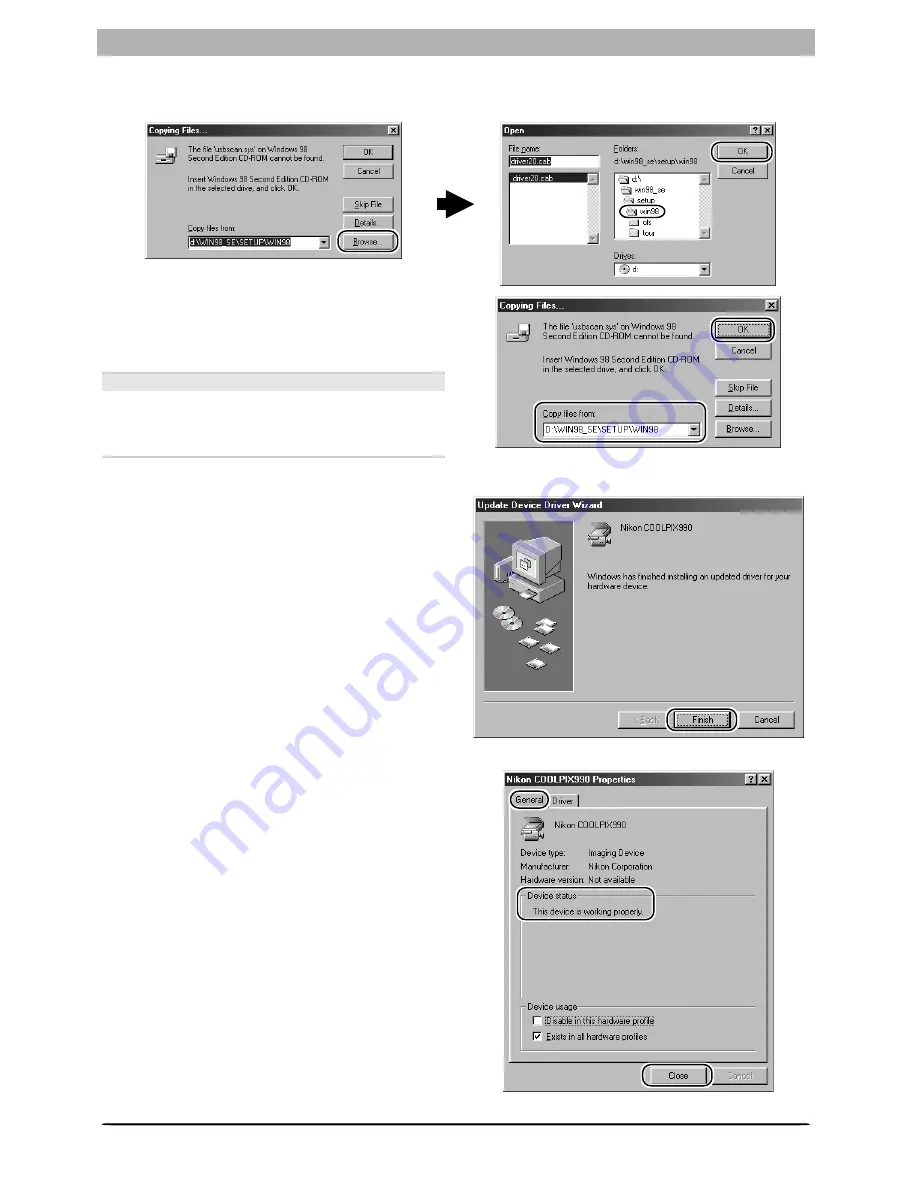
66
Windows
Step 8
C l i c k t h e G e n e r a l t a b i n t h e N i k o n
COOLPIX990 Properties dialog and confirm
that
This device is working properly
ap-
pears under Device status. Click
Close
.
If the computer displays a dialog stating that usbscan.sys was not found, click
Browse…
.
Double-click the
win98
folder and click
OK
.
Confirm that the
win98
folder on the CD-
ROM is displayed under
Copying files from
and click
OK
.
The Windows 98 (Second Edition) CD
If the opening dialog for the Windows 98 (Sec-
ond Edition) CD is displayed, click the close
box to exit the dialog.
Step 7
A dialog will be displayed indicating that driver
update was successful. Click
Finish
to close
the dialog.
Summary of Contents for Capture 3
Page 1: ...Install Guide En ...






























