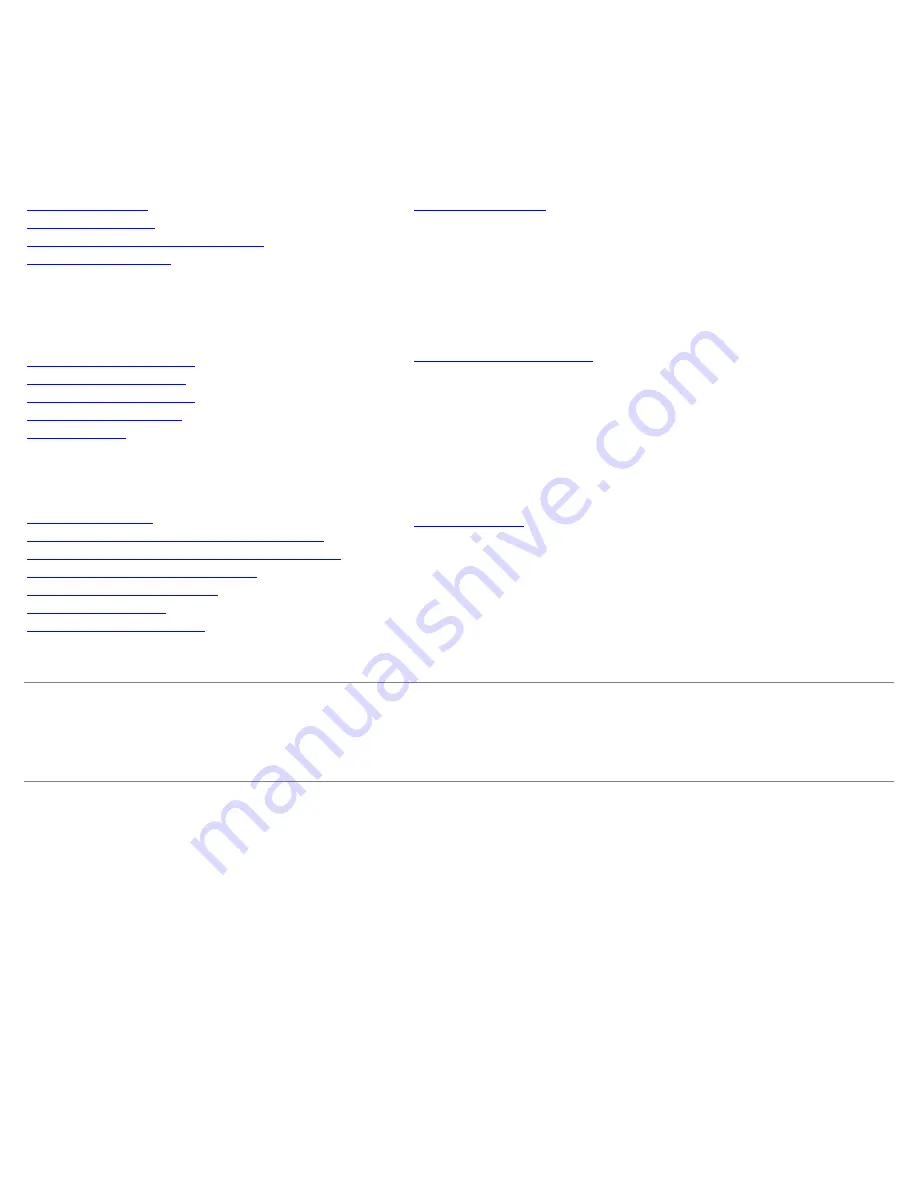
Intel® Active Management Technology v5.0
Administrator's Guide
Overview
Product Overview
Operational Modes
Setup and Configuration Overview
Provisioning Methods
Menus and Defaults
MEBx Settings Overview
ME Configuration Menu
AMT Configuration Menu
Intel Fast Call for Help
MEBx Defaults
Setup and Configuration
Methods Overview
Configuration Service--Using a USB Device
Configuration Service--USB Device Procedure
MEBx Interface--Enterprise Mode
MEBx Interface--SMB Mode
System Deployment
Operating System Drivers
Management
Intel AMT Web GUI
AMT Redirection (SOL/IDE-R)
AMT Redirection Overview
Troubleshooting
Troubleshooting
If you purchased a DELL™ n Series computer, any references in this document to Microsoft
®
Windows
®
operating systems
are not applicable.
Information in this document is subject to change without notice.
© 2008 Dell Inc. All rights reserved.
Reproduction of these materials in any manner whatsoever without the written permission of Dell Inc. is strictly forbidden.
Trademarks used in this text: Dell, Latitude, and the DELL logo are trademarks of Dell Inc.; Intel is a registered trademark of Intel Corporation in
the U.S. and other countries; Microsoft and Windows are either trademarks or registered trademarks of Microsoft Corporation in the United States
and/or other countries.
Other trademarks and trade names may be used in this document to refer to either the entities claiming the marks and names or their products.
Dell Inc. disclaims any proprietary interest in trademarks and trade names other than its own.
October 2008 Rev. A00
Summary of Contents for Active Management Technology v5.0
Page 32: ...4 Click the to expand the Intel AMT Getting Started section ...
Page 33: ...5 Click the to expand the Section 1 Provisioning section ...
Page 34: ...6 Click the to expand the Basic Provisioning without TLS section ...
Page 37: ...The IP address for the ProvisionServer and Intel SCS are now visible ...
Page 38: ...9 Select Step 2 Discovery Capabilities ...
Page 40: ...11 Select Step 3 View Intel AMT Capable Computers ...
Page 41: ...Any Intel AMT capable computers on the network are visible in this list ...
Page 42: ...12 Select Step 4 Create Profile ...
Page 43: ...13 Click the plus symbol to add a new profile ...
Page 47: ...15 Select the icon with the arrow pointing out to Export Security Keys to USB Key ...
Page 48: ...16 Select the Generate keys before export radio button ...
Page 55: ...27 Select Step 7 Monitor Provisioning Process ...
Page 57: ...28 Select Step 8 Monitor Profile Assignments ...
Page 60: ...Back to Contents Page ...
Page 66: ...9 Select Intel ME Features Control and then press Enter ...
Page 68: ...10 Select Return to Previous Menu and then press Enter ...
Page 69: ...11 Select Intel ME Power Control and then press Enter ...
Page 70: ...Intel ME ON in Host Sleep States is the next option The default setting is Mobile ON in S0 ...
Page 71: ...12 Select Return to Previous Menu and then press Enter ...
Page 72: ...13 Select Return to Previous Menu and then press Enter ...
Page 76: ...8 Type the domain name into the Domain name field ...
Page 78: ...11 Select Setup and Configuration from the menu and then press Enter ...
Page 81: ...14 Select Provisioning Server from the menu and then press Enter ...
Page 84: ...17 Select Provisioning Server FQDN from the menu and then press Enter ...
Page 85: ...18 Type the fully qualified domain name FQDN for the provisioning server and press Enter ...
Page 86: ...19 Select TLS PSK from the menu and then press Enter ...
Page 89: ...22 Select TLS PKI from the menu and then press Enter ...
Page 93: ...26 Select Return to Previous Menu and press Enter ...
Page 96: ...28 Select SOL IDE R and then press Enter ...
Page 99: ...For Serial Over LAN SOL IDE R select Enabled and then press Enter ...
Page 100: ...For IDE Redirection select Enabled and then press Enter ...
Page 101: ...Password Policy is the next option The default setting is Default Password Only ...
Page 102: ...Secure Firmware Update is the next option The default setting is Enabled ...
Page 103: ...Skip Set PRTC ...
Page 105: ...30 Select Return to Previous Menu and then press Enter ...
Page 106: ...31 Select Exit and then press Enter ...
Page 107: ...32 Press y when the following message appears Are you sure you want to exit Y N ...
Page 114: ...10 Select Intel ME Features Control and then press Enter ...
Page 116: ...11 Select Return to Previous Menu and then press Enter ...
Page 117: ...12 Select Intel ME Power Control and then press Enter ...
Page 118: ...Intel ME ON in Host Sleep States is the next option The default setting is Mobile ON in S0 ...
Page 119: ...13 Select Return to Previous Menu and then press Enter ...
Page 120: ...14 Select Return to Previous Menu and then press Enter ...
Page 124: ...8 Type the domain name into the field ...
Page 129: ...15 For Serial Over LAN select Enabled and then press Enter ...
Page 130: ...16 For IDE Redirection select Enabled and then press Enter ...
Page 131: ...17 For Password Policy select Enabled and then press Enter ...
Page 132: ...Secure Firmware Update is the next option The default setting is Enabled ...
Page 133: ...18 Skip Set PRTC ...
Page 135: ...19 Select Return to Previous Menu and then press Enter ...
Page 136: ...20 Select Exit and then press Enter ...
Page 137: ...21 Press y when the following message appears Are you sure you want to exit Y N ...
















