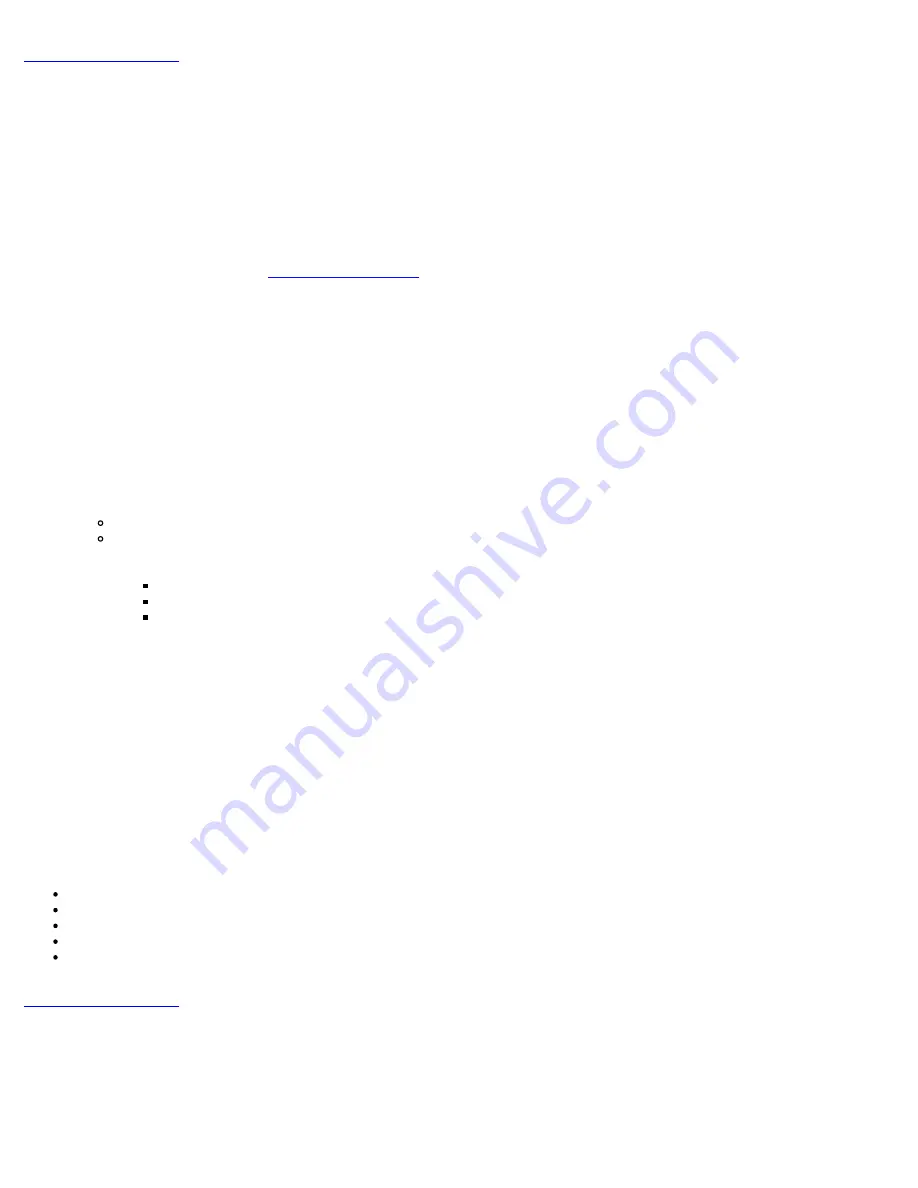
Back to Contents Page
Configuration Service--Using a USB Device
This section discusses Intel® AMT setup and configuration using a USB storage device. You can set up and locally configure
password, provisioning ID (PID), and provisioning passphrase (PPS) information with a USB drive key. This is also called USB
provisioning. USB provisioning allows you to manually set up and configure computers without the problems associated with
manually typing in entries.
USB provisioning only works if the MEBx password is set to the factory default of
admin
. If the password has been changed,
reset it to the factory default by clearing the CMOS.
The following is a typical USB drive key setup and configuration procedure. For a detailed walk-through using Altiris® Dell™
Client Manager (DCM), refer to the
USB device procedure
page.
1. An IT technician inserts a USB drive key into a computer with a management console.
2. The technician requests local setup and configuration records from a setup and configuration server (SCS) through the
console.
3. The SCS does the following:
1. Generates the appropriate passwords, PID, and PPS sets
2. Stores this information in its database
3. Returns the information to the management console
4. The management console writes the password, PID, and PPS sets to a
setup.bin
file in the USB drive key.
5. The technician takes the USB drive key to the staging area where new Intel AMT capable computers are located. The
technician then does the following:
1. Unpacks and connects computers, if necessary
2. Inserts the USB drive key into a computer
3. Turns on that computer
6. The computer BIOS detects the USB drive key.
If found, the BIOS looks for a
setup.bin
file at the beginning of the drive key. Go to step 7.
If no USB drive key or
setup.bin
file is found, then restart the computer. Ignore the remaining steps.
7. The computer BIOS displays a message that automatic setup and configuration will occur.
1. The first available record in the
setup.bin
file is read into memory. The process accomplishes the following:
Validates the file header record
Locates the next available record
If the procedure is successful, the current record is invalidated so it cannot be used again
2. The process places the memory address into the MEBx parameter block
.
3. The process calls MEBx.
8. MEBx processes the record.
9. MEBx writes a completion message to the display.
10. The IT technician turns off the computer. The computer is now in the setup state and is ready to be distributed to
users in an Enterprise mode environment.
11. Repeat step 5 if you have more than one computer.
Refer to the management console supplier for more information on USB drive key setup and configuration.
USB Drive Key Requirements
The USB drive key must meet the following requirements to be able to set up and configure Intel AMT:
It must be greater than 16 MB.
It must be formatted with the FAT16 file system.
The sector size must be 1 KB.
The USB drive key is not bootable.
The
setup.bin
file must be the first file landed on the USB drive key. The USB key must not contain any other files
whether hidden, deleted, or otherwise.
Back to Contents Page
Summary of Contents for Active Management Technology v5.0
Page 32: ...4 Click the to expand the Intel AMT Getting Started section ...
Page 33: ...5 Click the to expand the Section 1 Provisioning section ...
Page 34: ...6 Click the to expand the Basic Provisioning without TLS section ...
Page 37: ...The IP address for the ProvisionServer and Intel SCS are now visible ...
Page 38: ...9 Select Step 2 Discovery Capabilities ...
Page 40: ...11 Select Step 3 View Intel AMT Capable Computers ...
Page 41: ...Any Intel AMT capable computers on the network are visible in this list ...
Page 42: ...12 Select Step 4 Create Profile ...
Page 43: ...13 Click the plus symbol to add a new profile ...
Page 47: ...15 Select the icon with the arrow pointing out to Export Security Keys to USB Key ...
Page 48: ...16 Select the Generate keys before export radio button ...
Page 55: ...27 Select Step 7 Monitor Provisioning Process ...
Page 57: ...28 Select Step 8 Monitor Profile Assignments ...
Page 60: ...Back to Contents Page ...
Page 66: ...9 Select Intel ME Features Control and then press Enter ...
Page 68: ...10 Select Return to Previous Menu and then press Enter ...
Page 69: ...11 Select Intel ME Power Control and then press Enter ...
Page 70: ...Intel ME ON in Host Sleep States is the next option The default setting is Mobile ON in S0 ...
Page 71: ...12 Select Return to Previous Menu and then press Enter ...
Page 72: ...13 Select Return to Previous Menu and then press Enter ...
Page 76: ...8 Type the domain name into the Domain name field ...
Page 78: ...11 Select Setup and Configuration from the menu and then press Enter ...
Page 81: ...14 Select Provisioning Server from the menu and then press Enter ...
Page 84: ...17 Select Provisioning Server FQDN from the menu and then press Enter ...
Page 85: ...18 Type the fully qualified domain name FQDN for the provisioning server and press Enter ...
Page 86: ...19 Select TLS PSK from the menu and then press Enter ...
Page 89: ...22 Select TLS PKI from the menu and then press Enter ...
Page 93: ...26 Select Return to Previous Menu and press Enter ...
Page 96: ...28 Select SOL IDE R and then press Enter ...
Page 99: ...For Serial Over LAN SOL IDE R select Enabled and then press Enter ...
Page 100: ...For IDE Redirection select Enabled and then press Enter ...
Page 101: ...Password Policy is the next option The default setting is Default Password Only ...
Page 102: ...Secure Firmware Update is the next option The default setting is Enabled ...
Page 103: ...Skip Set PRTC ...
Page 105: ...30 Select Return to Previous Menu and then press Enter ...
Page 106: ...31 Select Exit and then press Enter ...
Page 107: ...32 Press y when the following message appears Are you sure you want to exit Y N ...
Page 114: ...10 Select Intel ME Features Control and then press Enter ...
Page 116: ...11 Select Return to Previous Menu and then press Enter ...
Page 117: ...12 Select Intel ME Power Control and then press Enter ...
Page 118: ...Intel ME ON in Host Sleep States is the next option The default setting is Mobile ON in S0 ...
Page 119: ...13 Select Return to Previous Menu and then press Enter ...
Page 120: ...14 Select Return to Previous Menu and then press Enter ...
Page 124: ...8 Type the domain name into the field ...
Page 129: ...15 For Serial Over LAN select Enabled and then press Enter ...
Page 130: ...16 For IDE Redirection select Enabled and then press Enter ...
Page 131: ...17 For Password Policy select Enabled and then press Enter ...
Page 132: ...Secure Firmware Update is the next option The default setting is Enabled ...
Page 133: ...18 Skip Set PRTC ...
Page 135: ...19 Select Return to Previous Menu and then press Enter ...
Page 136: ...20 Select Exit and then press Enter ...
Page 137: ...21 Press y when the following message appears Are you sure you want to exit Y N ...






























