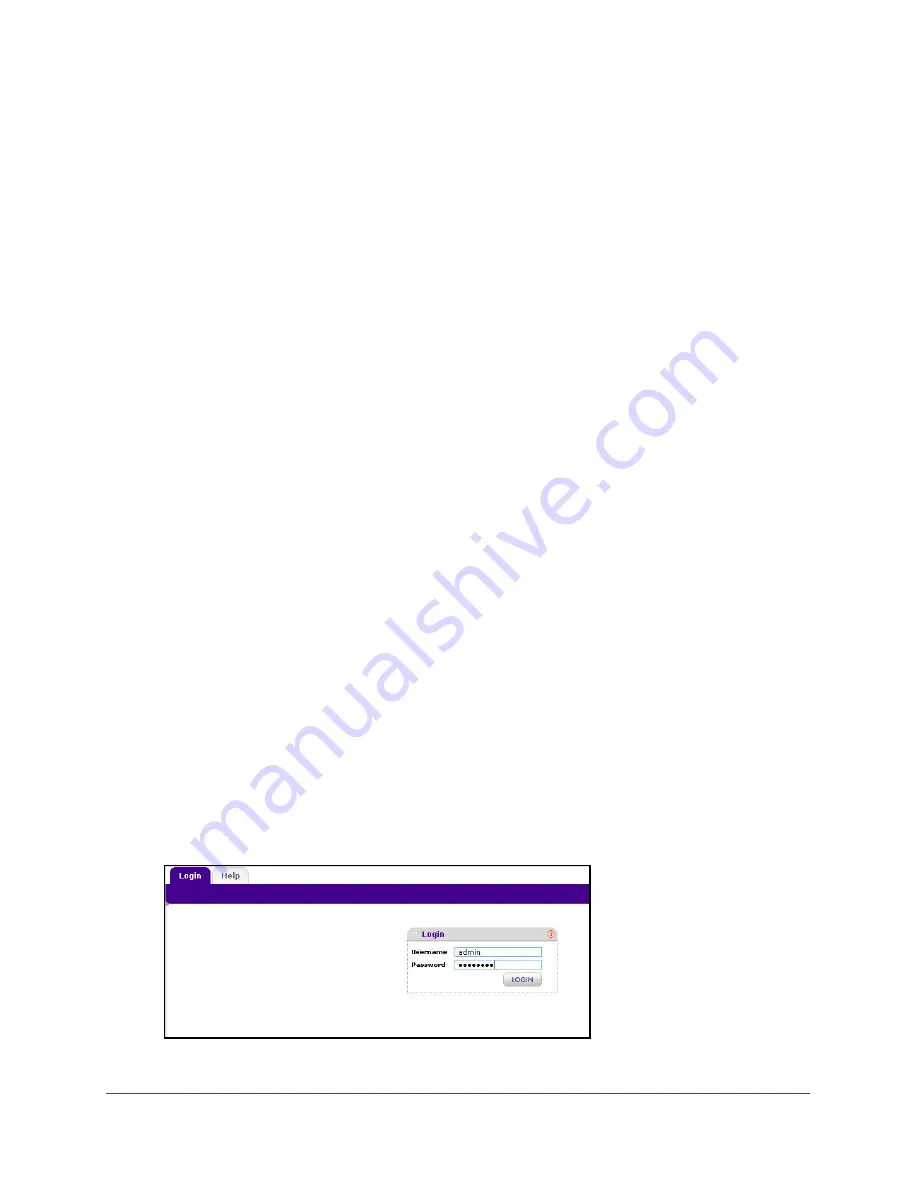
Basic Installation and Configuration
18
ProSAFE Dual Band Wireless N Access Point WNDAP350
Installing the WNDAP350 Wireless Access Point
Before installing the ProSAFE Dual Band Wireless N Access Point WNDAP350, you should
make sure that your Ethernet network is up and working. You will be connecting the access
point to the Ethernet network so that computers with 802.11b/g/n or 802.11a/n wireless
adapters will be able to communicate with computers on the Ethernet network. In order for
this to work correctly, verify that you have met all of the system requirements, shown on
System Requirements
on page 11.
Setting up the WNDAP350 Wireless Access Point
Tip:
Before mounting the WNDAP350 in a high location, first set up and
test the WNDAP350 to verify wireless network connectivity.
To set up the WNDAP350 wireless access point:
1.
Prepare a computer with an Ethernet adapter. If this computer is already part of your
network, record its TCP/IP configuration settings.
2.
Configure the computer with a static IP address of 192.168.0.210 and 255.255.255.0 for the
Subnet Mask.
3.
Connect an Ethernet cable from the WNDAP350 to the computer.
4.
Turn on your computer, connect the power adapter to the WNDAP350 and verify the
following:
•
The PWR power light goes on.
•
The LAN light of the wireless access point is lit when connected to a powered on
computer.
•
The WLAN LEDs should be blinking.
Configuring LAN and Wireless Access
To configure the WNDAP350 Ethernet port for LAN access:
1.
Connect to the WNDAP350 by opening your browser and entering
http://192.168.1.1
in
the address field. The WNDAP350 login screen appears (see
Figure 4, Login screen
).
2.
Enter
admin
for the user name and
password
for the password, both in lower case letters.
Figure 4. Login screen






























