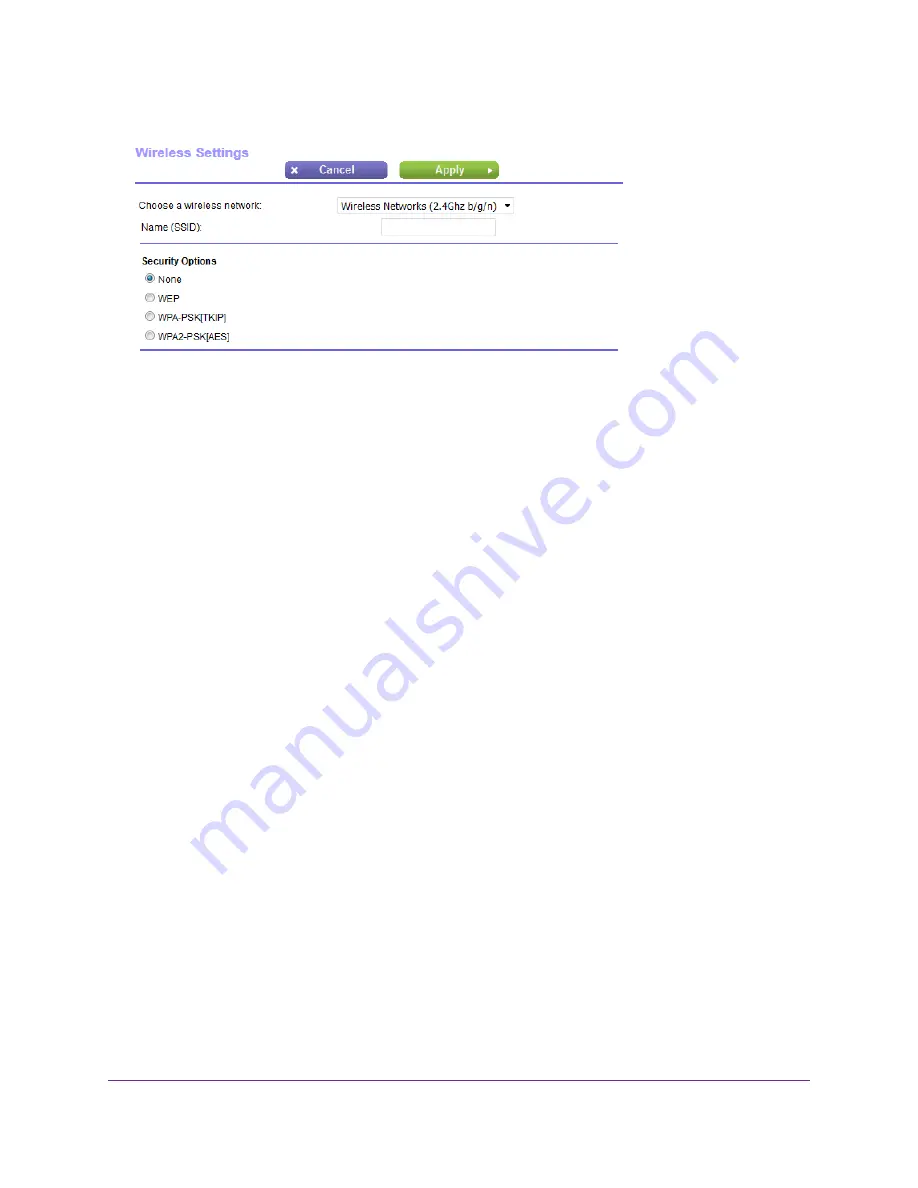
8.
Click the setup bridge mode wireless settings button.
9.
Enter the WiFi settings of the router that is connected to the Internet modem (that is, the other router):
a.
From the Choose a Wireless Network menu, select the WiFi band that the other router.
For 802.11ac mode, both routers must use the same 5 GHz band.
b.
In the Name (SSID) field, enter the WiFi network name (SSID) that the other router is using.
c.
In the Security Options section, select the radio button for the WiFi security that the other router is
using.
d.
If prompted, type the passphrase (the WiFi password that you must use to connect with WiFi to the
other router).
10.
Click the Apply button.
Your settings are saved and the pop-up window closes.
11.
To change the name of the router, enter a new name in the Device Name field.
By default, the device name is the router model. If you set up the router as a WiFi bridge and you want
to distinguish it from the name of the router that is connected to the Internet modem, you could, for
example, change the name to WiFi bridge or something similar.
12.
To let the router that functions as the WiFi bridge get an IP address and DNS addresses dynamically
from the router that is connected to the Internet modem, leave the Get IP Address Dynamically and
Get DNS Server Address Dynamically check boxes selected.
We recommend that you leave the Get IP Address Dynamically and Get DNS Server Address
Dynamically check boxes selected. However, if you are sure that you must use a static IP address, us
an IP address from the LAN IP address pool of the router that is connected to the Internet modem. To
specify a static IP address for the router that functions as the WiFi bridge, do the following:
a.
Clear the Get IP Address Dynamically check box.
The Get DNS Server Address Dynamically check box is automatically cleared.
b.
Enter all static IP address information and, if applicable, static DNS address information.
13.
Click the Apply button.
Manage the Advanced WiFi Features
187
Nighthawk AC1900 Smart WiFi Router Model R6900v2






























