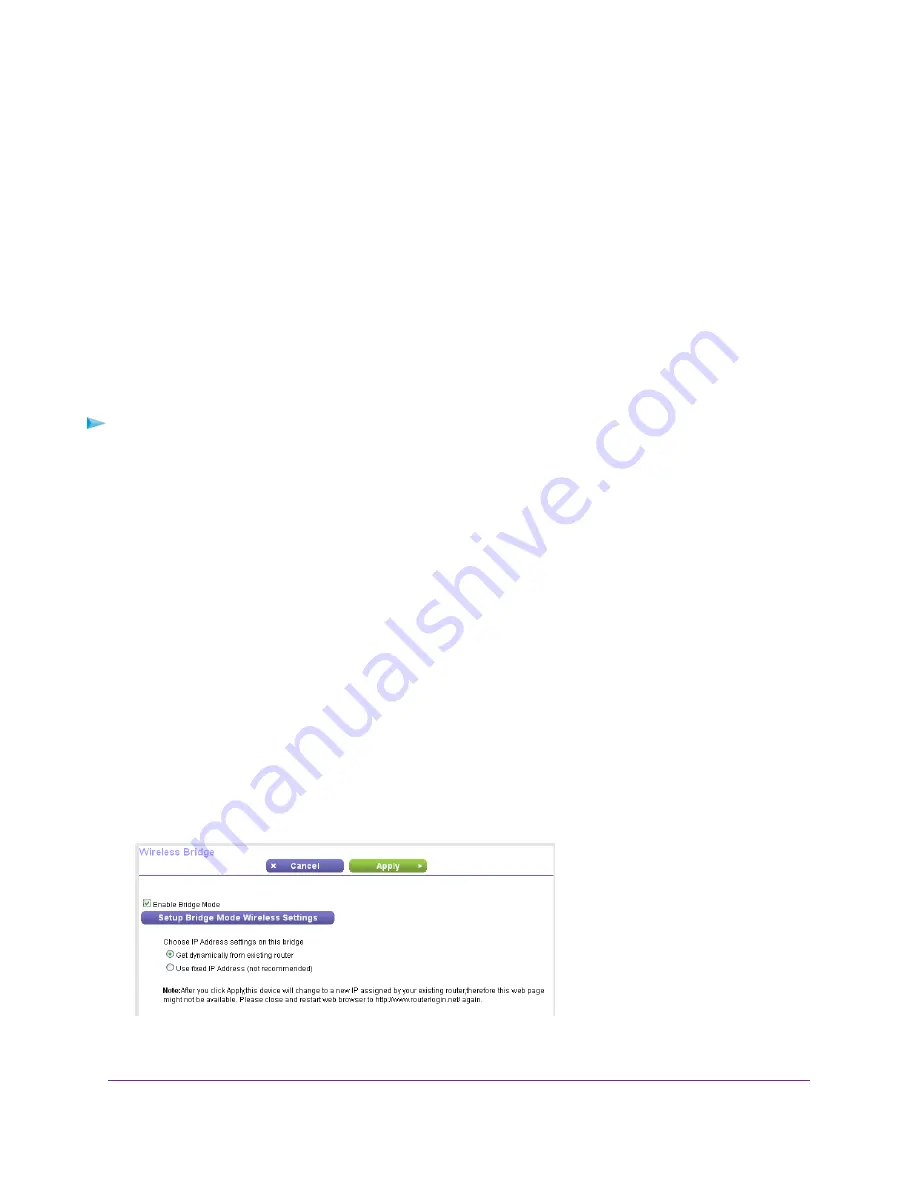
•
You can take advantage of gigabit WiFi speeds on current devices.
•
Use gigabit WiFi for applications like video and gaming.
•
Connect multiple devices like NAS, Smart TV, NeoTV, Blu-ray player, and game consoles at gigabit WiFi speeds
using a WiFi link.
•
Avoid the need for separate WiFi adapters for each device.
For example, you could install the first router in a room such as a home office where your Internet connection is
located.
Then set up the second router in bridge mode. Place the router in bridge mode in a different room such as the room
where your home entertainment center is located. Cable the router in bridge mode to your Smart TV, DVR, game
console, or Blu-ray player, and use its 802.11ac WiFi connection to the first router.
To set up bridge mode:
1.
Make a note of the WiFi settings of the other router to which this router will connect.
You must know the SSID, WiFi security mode, wireless password, and operating frequency (either 2.4 GHz or
5 GHz).
2.
Launch a web browser from a computer or wireless device that is connected to the network of the router that
will run in bridge mode.
3.
Type http://www.routerlogin.net .
A login window opens.
4.
Enter the router user name and password.
The user name is admin. The default password is password. The user name and password are case-sensitive.
The BASIC Home page displays.
5.
Select ADVANCED > Advanced Setup > Wireless Bridge.
The Wireless Bridge page displays.
6.
Select the Enable Bridge Mode check box.
7.
Click the Setup Bridge Mode Wireless Settings button.
Network Settings
73
Nighthawk X4S AC2600 Smart WiFi Router






























