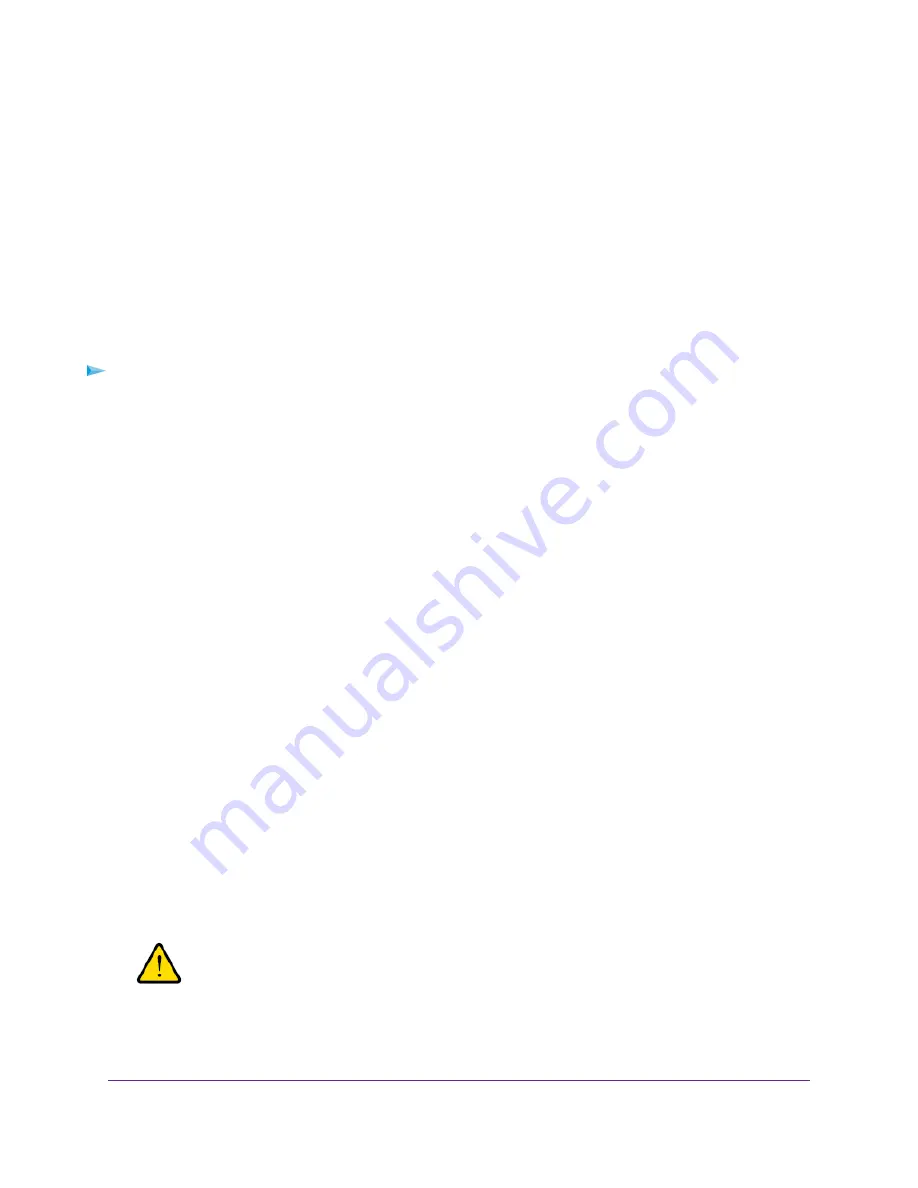
The user name is admin. The default password is password. The user name and password are
case-sensitive.
The BASIC Home page displays. The firmware version is stated in the top right, under the Logout
button.
8.
Read the new firmware release notes to determine whether you must reconfigure the router after
updating.
Manually Upload New Firmware and Update the Router
Downloading firmware and updating the router are two separate tasks that are combined in the following
procedure.
To download new firmware manually and update your router:
1.
Visit
, locate the support page for your product, and download the new
firmware.
2.
Read the new firmware release notes to determine whether you must reconfigure the router after
updating.
3.
Launch a web browser from a computer or mobile device that is connected to the network.
4.
Enter http://www.routerlogin.net.
A login window opens.
5.
Enter the router user name and password.
The user name is admin. The default password is password. The user name and password are
case-sensitive.
The BASIC Home page displays.
6.
Select ADVANCED > Administration > Firmware Update.
The Firmware Update page displays.
7.
Locate and select the firmware file on your computer:
a.
Click the Browse (or Choose File) button.
b.
Navigate to the firmware file.
The file ends in
.chk
. An example of a firmware file name is
R6700v2-V1.1.0.12_1.0.1.chk
.
c.
Select the firmware file.
8.
Click the Upload button.
WARNING:
To avoid the risk of corrupting the firmware, do not interrupt the upload. For
example, do not close the browser, click a link, or load a new page. Do not
turn off the router. Wait until the router finishes restarting and the Power LED
turns solid white.
Manage the Router and Monitor the Traffic
155
Nighthawk AC1750 Smart WiFi Router Model R6700v2






























