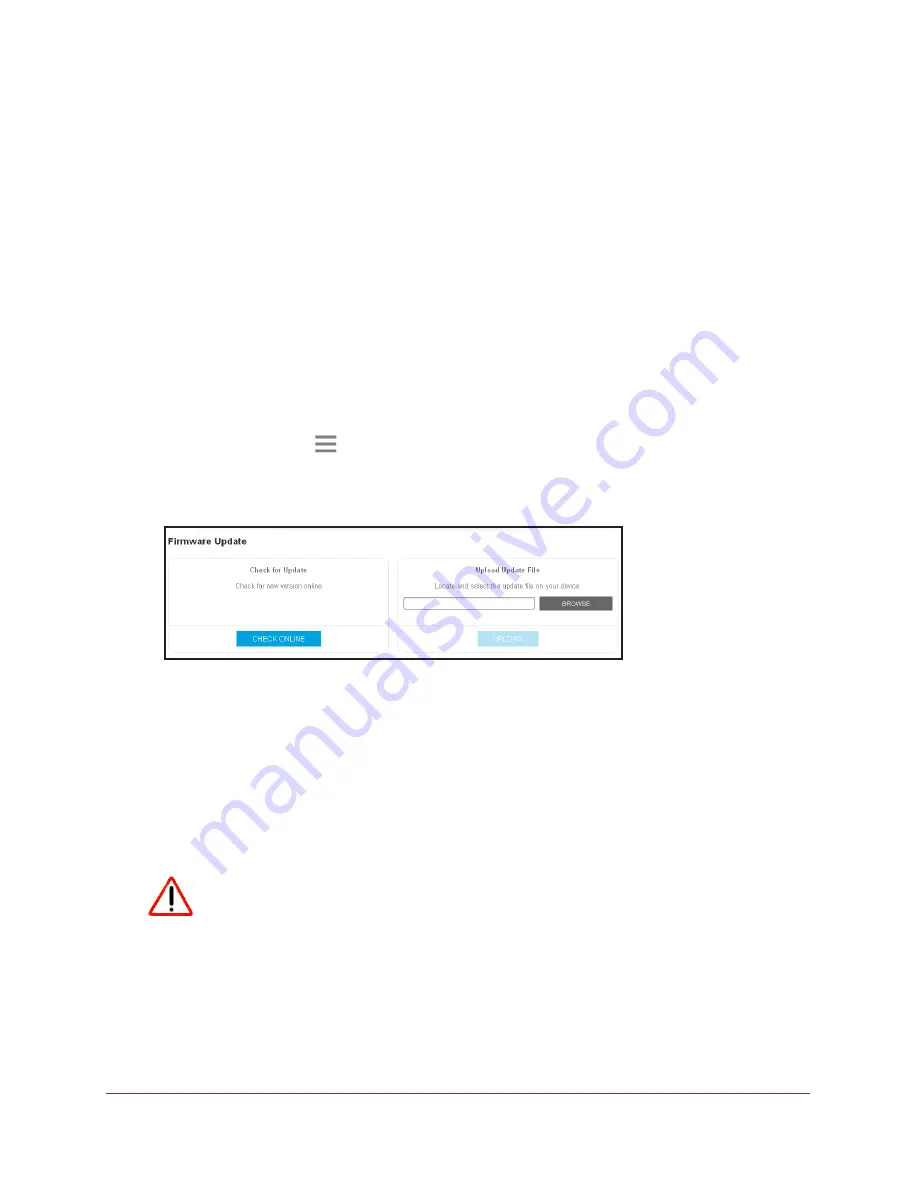
Maintain and Monitor the Extender
42
AC750 Dual Band WiFi Range
Extender
Update the Firmware
Unless you changed the settings in the Firmware Update page previously, the extender is set
up to check for new firmware automatically at login.
To check manually for new firmware and, if available, update the firmware:
1.
On a computer or WiFi device that is connected to the extender network, launch a web
browser.
2.
In the address field of your browser, enter
www.mywifiext.net
.
A login window opens.
3.
Enter your email address and password and click the
LOG IN
button.
The Status page displays.
4.
Click the
Menu
icon
.
The extender menu displays.
5.
Select
Settings > Firmware Update
.
6.
Click the
CHECK ONLINE
button.
7.
If new firmware is available, follow the onscreen prompts to download it onto your computer.
Note:
You might need to unzip the firmware file.
8.
Click the
BROWSE
button.
9.
Locate and select the new firmware file.
The firmware file name ends with a
.chk
extension.
CAUTION:
After you click the
UPLOAD
button, do not try to go online, turn off the
extender, shut down the computer, or do anything else to the extender
until it finishes restarting.
10.
Click the
UPLOAD
button.
The firmware update starts and the extender restarts. The firmware update process takes
about two minutes.






















