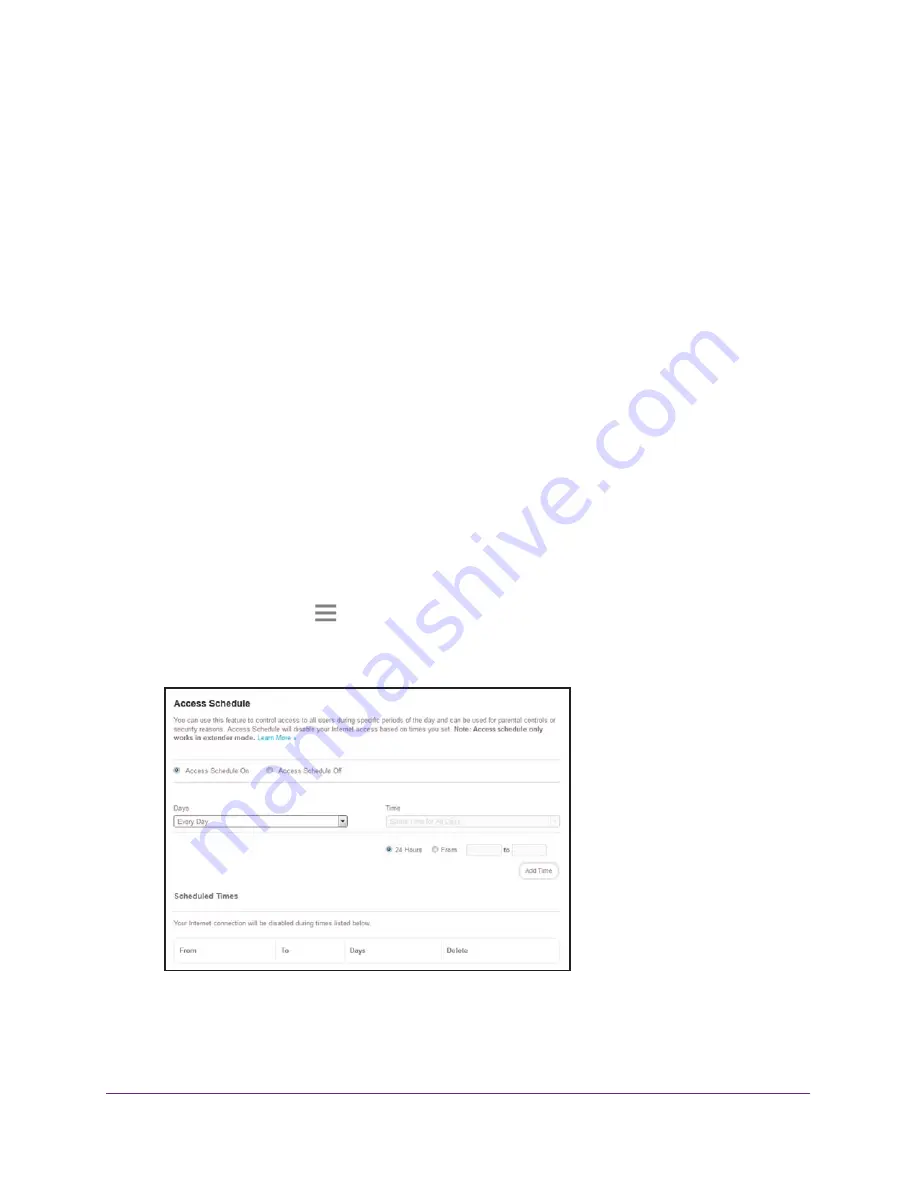
Network Settings
30
AC750 Dual Band WiFi Range
Extender
The WiFi devices table displays the names and MAC addresses of WiFi devices that are
connected to the extender.
7.
Select the
Deny
check box for the device.
8.
Click the
SAVE
button.
Your settings are saved and that device cannot connect to the extender’s WiFi network.
Set Up an Access Schedule
You can control access to all users during specific periods of the day. You can set up an
access schedule that prevents Internet access through the extender network based on the
times that you set.
To set up an access schedule:
1.
On a computer or WiFi device that is connected to the extender network, launch a web
browser.
2.
In the address field of your browser, enter
www.mywifiext.net
.
A login window opens.
3.
Enter your email address and password and click the
LOG IN
button.
The Status page displays.
4.
Click the
Menu
icon
.
The extender menu displays.
5.
Select
Do More > Access Schedule
.
6.
Select the
Access Schedule On
radio button.
The page adjusts.






























