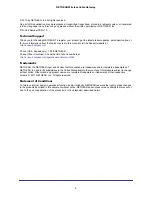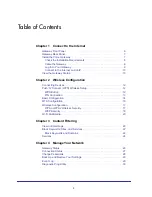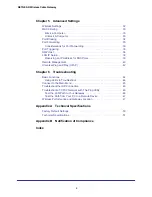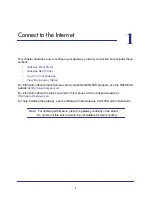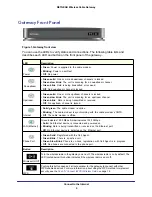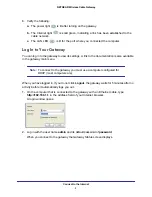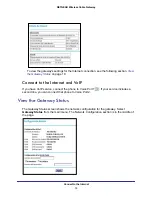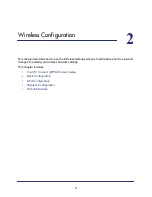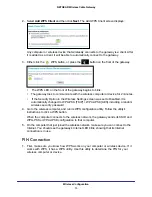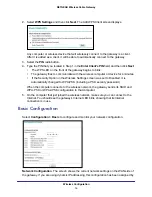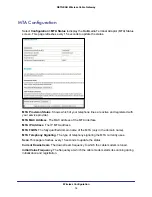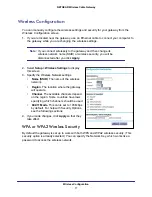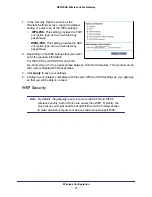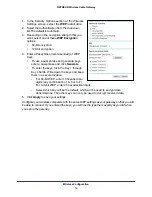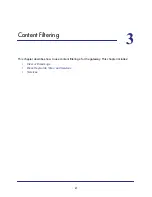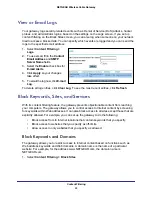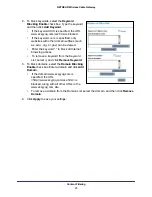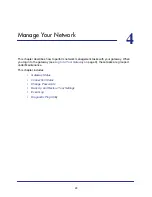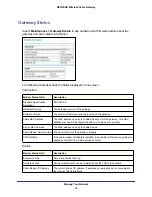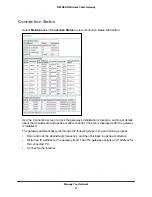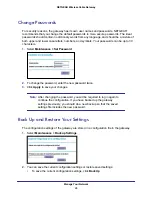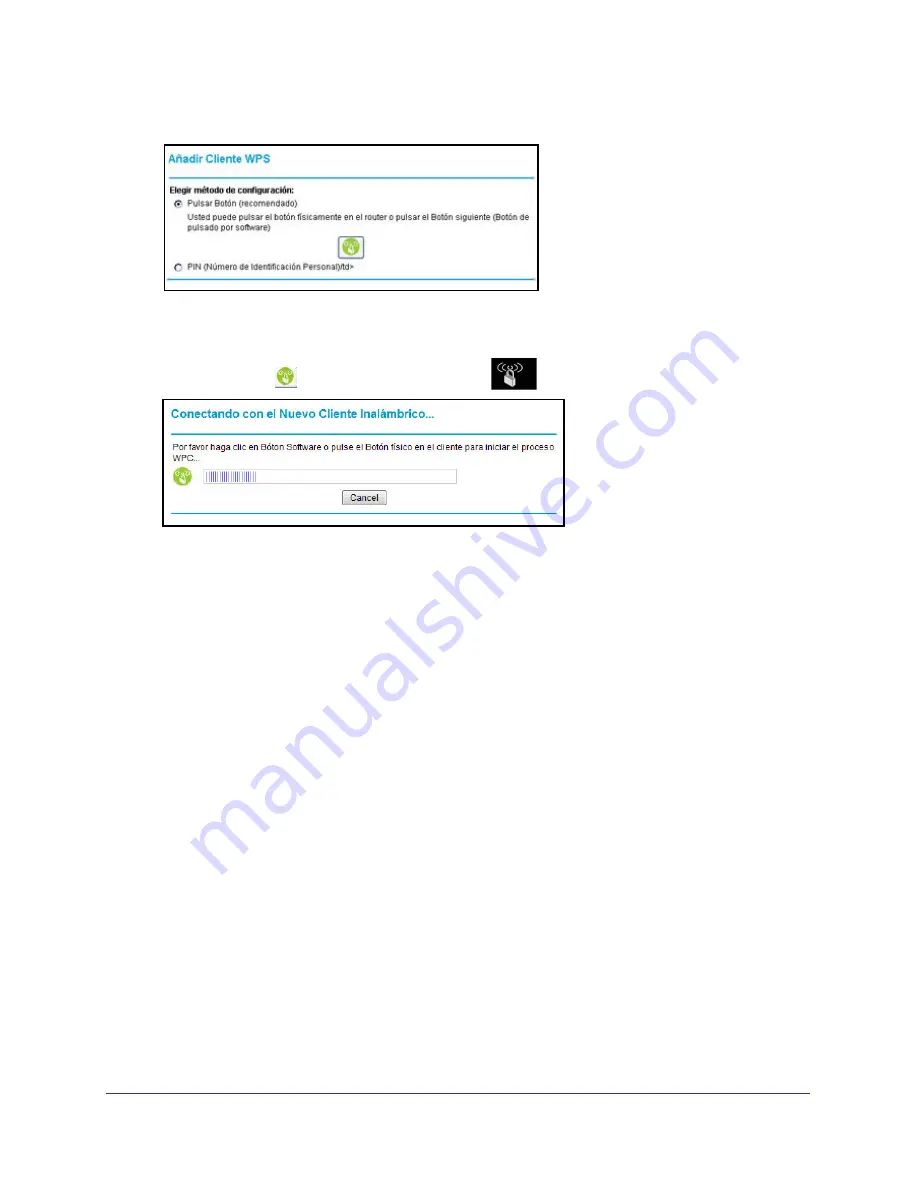
Wireless Configuration
13
NETGEAR Wireless Cable Gateway
2.
Select
Add
WPS Client
and then click
Next
. The Add WPS Client screen displays:
Any computer or wireless device that wirelessly connects to the gateway is a client. After
it is added as a client, it will be able to automatically connect to the gateway.
3.
Either click the
WPS button, or press the
button
on the front of the gateway.
•
The WPS LED on the front of the gateway begins to blink.
•
The gateway tries to communicate with the wireless computer or device for 2 minutes.
•
If the Security Option in the Wireless Settings screen was set to Disabled, it is
automatically changed to WPA-PSK [TKIP] + WPA2-PSK [AES] including a random
wireless security password.
4.
Go to the wireless computer, and run its WPS configuration utility. Follow the utility’s
instructions to click a WPS button.
When the computer connects to the wireless network, the gateway sends its SSID and
WPA-PSK or WPA2-PSK configuration to that computer.
5.
On the computer that just joined the wireless network, make sure you can connect to the
Internet. You should see the gateway’s Internet LED blink, showing that its Internet
connection is in use.
PIN Connection
1.
First, make sure you know how WPS works on your computer or wireless device. If it
works with WPS, it has a WPS utility. Use this utility to determine the PIN for your
wireless computer or device.