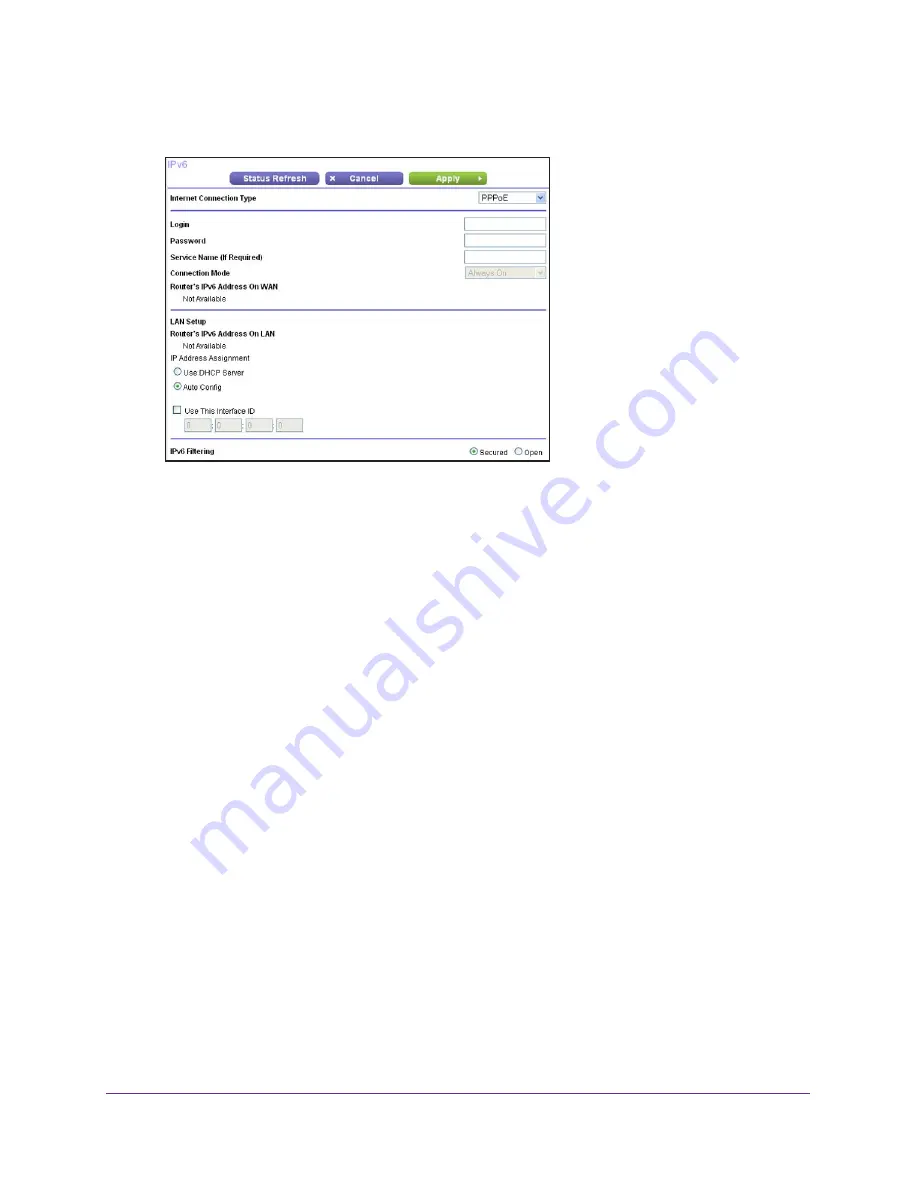
Specify Your Internet Settings
34
AC1200 Smart WiFi Router with External Antennas
5.
In the
Internet Connection Type
list, select
PPPoE
.
The router automatically detects the information in the following fields:
•
Router’s IPv6 Address on WAN
. This field shows the IPv6 address that is acquired
for the router’s WAN (or Internet) interface. The number after the slash (/) is the length
of the prefix, which is also indicated by the underline (_) under the IPv6 address. If no
address is acquired, the field displays Not Available.
•
Router’s IPv6 Address on LAN
. This field shows the IPv6 address that is acquired
for the router’s LAN interface. The number after the slash (/) is the length of the prefix,
which is also indicated by the underline (_) under the IPv6 address. If no address is
acquired, the field displays Not Available.
6.
In the
Login
field, enter the login information for the ISP connection.
This is usually the name that you use in your email address. For example, if your main
mail account is [email protected], you would type JerAB in this field. Some ISPs (like
Mindspring, Earthlink, and T-DSL) require that you use your full email address when you
log in. If your ISP requires your full email address, type it in this field.
7.
In the
Password
field, enter the password for the ISP connection.
8.
In the
Service Name
field, enter a service name.
If your ISP did not provide a service name, leave this field blank.
Note:
The default setting of the
Connection Mode
list is
Always On
to
provide a steady IPv6 connection. The router never terminates the
connection. If the connection is terminated, for example, when the
modem is turned off, the router attempts to reestablish the connection
immediately after the PPPoE connection becomes available again.
9.
Select an IP Address Assignment radio button:
















































