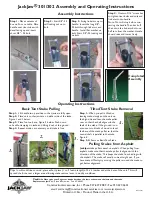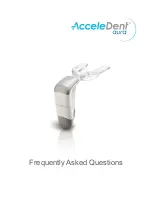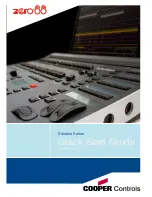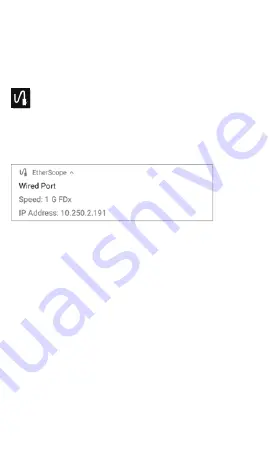
Test Port Notifications
Active network connections on the test ports
are established using the
app.
A
Wired Test Port
connection, called the
"Wired Port" in app settings, is established in
either the top RJ-45 Ethernet
or the top
Fiber port.
NOTE: If both the fiber and top copper
ports are connected to an active network,
the EtherScope uses the fiber link as the
"Wired Port" for testing.
General Settings and Tools
72
Summary of Contents for EtherScope nXG Controlled Edition
Page 33: ...Home Screen Home and Android Interface 33...
Page 77: ...Back to Title and Contents General Settings and Tools 77...
Page 99: ...General Settings and Tools 99...
Page 160: ...Back to Title and Contents Controlled Edition Operation 160...
Page 174: ...Open the Wi Fi app from the Home screen AutoTest App and Profiles 174...
Page 186: ...AutoTest App and Profiles 186...
Page 359: ...AutoTest App and Profiles 359...
Page 362: ...AutoTest App and Profiles 362...
Page 364: ...top channels See the General Settings topic for more information AutoTest App and Profiles 364...
Page 365: ...AutoTest App and Profiles 365...
Page 373: ...AutoTest App and Profiles 373...
Page 377: ...Ping TCP Test App 377...
Page 407: ...the screen to search discovered devices Discovery App 407...
Page 418: ...devices Devices from other offices are identified as Neighbor Discovery App 418...
Page 421: ...Back to Title and Contents See the Link Live chapter for more information Discovery App 421...
Page 454: ...Discovery App 454...
Page 461: ...Network Servers Network servers include NetBIOS DHCP and DNS servers Discovery App 461...
Page 464: ...Discovery App 464...
Page 474: ...Back to Title and Contents Discovery App 474...
Page 595: ...Wi Fi Analysis App 595...
Page 648: ...AirMapper App 648...
Page 658: ...AirMapper App 658...
Page 706: ...latest results to the Results page on Link Live com Performance Test App 706...
Page 739: ...2 Tap the START button The Status shows the current activity LANBERT Test App 739...
Page 753: ...Back to Title and Contents Link Live Cloud Service 753...