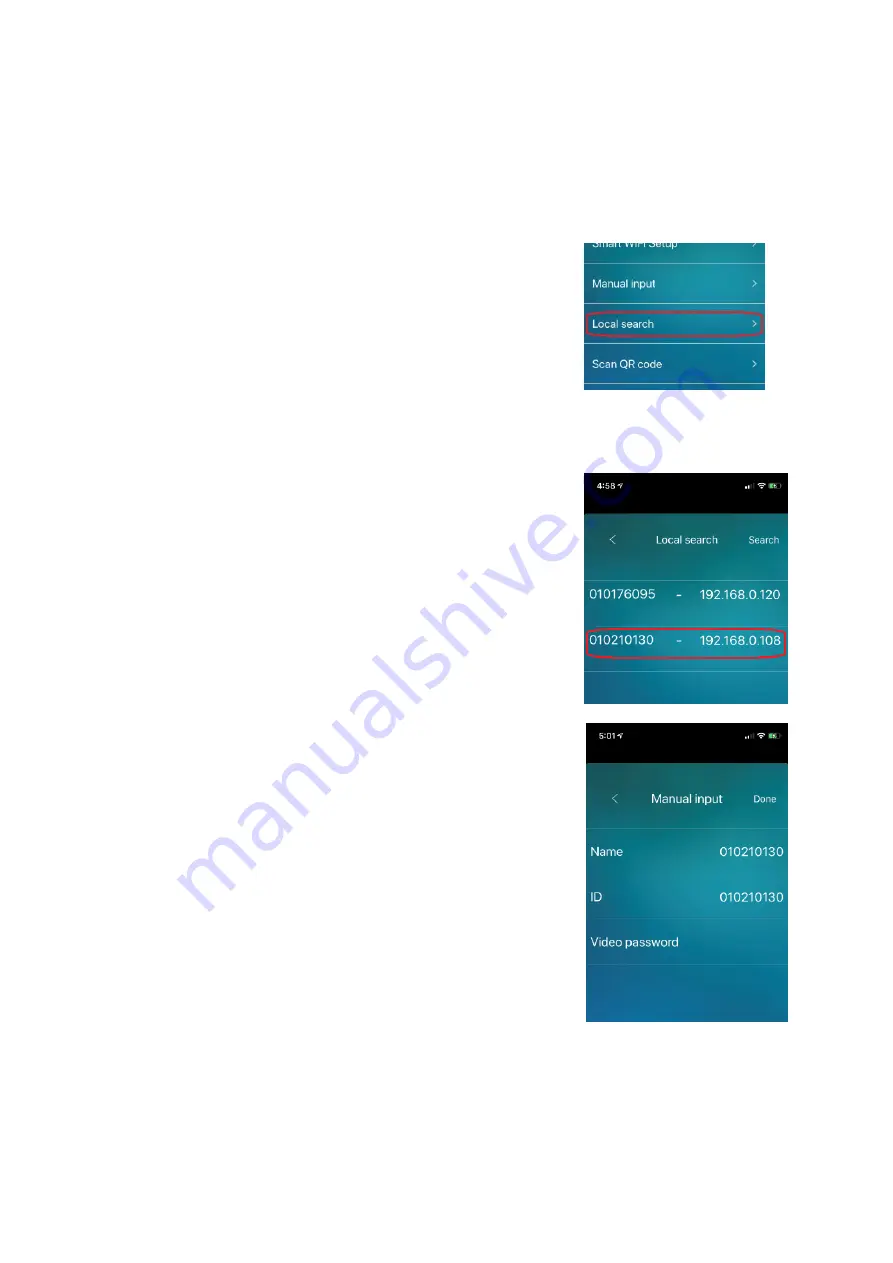
12
Local Search
This feature will scan your local network looking for any of the supported IP cameras. Requires the IP camera to be
connected by a LAN cable to be found.
1. Power up your camera with the LAN Cable plugged in, and wait approx 1‐2
minutes for it to fully power up.
2. Make sure the IP Camera is connected to the same network as your phone.
3. Select the ‘Local Search’ option in the app. The gateway will begin scanning
your network for the IP Cameras.
4. Select the IP Camera from the list you want to add.
Note: After tapping the camera it may take a moment to move onto the next
screen.
5. Give the camera a name.
6. Enter in the Video Password. This is the same password as on the
ID/Password card that comes with the camera.
7. Camera is now added.
Summary of Contents for G1
Page 5: ...5 TYPICAL CONFIGURATION ...













































