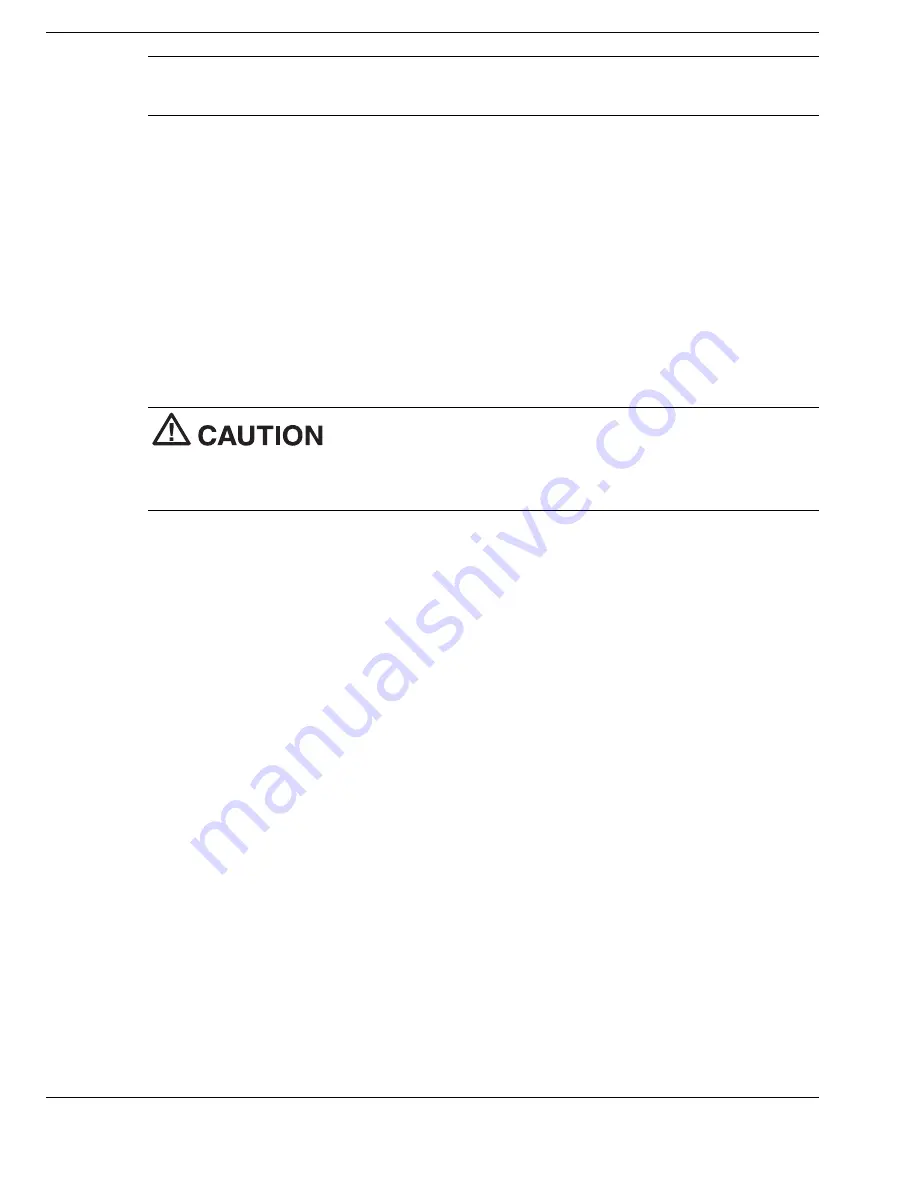
4-10 Using the Operating System and Utilities
Note
Use the Partition Only restore option if your hard disk is partitioned into two or
more partitions (drives).
!
System Diagnostics — Launches the Laptop Assurance Test that tests the hardware
components and boot records on your hard disk drive.
!
Exit — Exits the NEC Product Recovery Utility.
Full Disk Drive Restore
If your preinstalled software becomes unusable and you cannot boot from the hard disk,
use the Product Recovery Utility to restore your system to its initial shipping
configuration. The Full Disk Drive restore option erases the hard disk completely
before reinstalling the files.
The Full Disk Drive restore option deletes all files on the hard
drive and replaces them with the original factory installed files.
Only use the Full Disk Drive restore option if the preinstalled software is unusable.
Use the Product Recovery Utility to perform a Full Disk Drive restore as follows:
1.
Check the Product Recovery CD title and make sure that it is the correct CD for
your NEC Versa computer and operating system.
2.
Power off your system before connecting the external CD-ROM drive to your NEC
Versa.
3.
Put the CD into the CD-ROM drive tray, close the drive door, and power on your
system.
4.
Read the License Agreement screen that appears. Use the VersaGlide touchpad to
position the cursor on the Accept button. Left click to accept the agreement.
You have the option of accepting or declining the agreement. If you decline the
agreement, the recovery utility exits.
5.
In the NEC Product Recovery Utility screen, use the VersaGlide touchpad to
choose Full Disk Drive to restore your hard disk drive to its original factory
installed state.






























