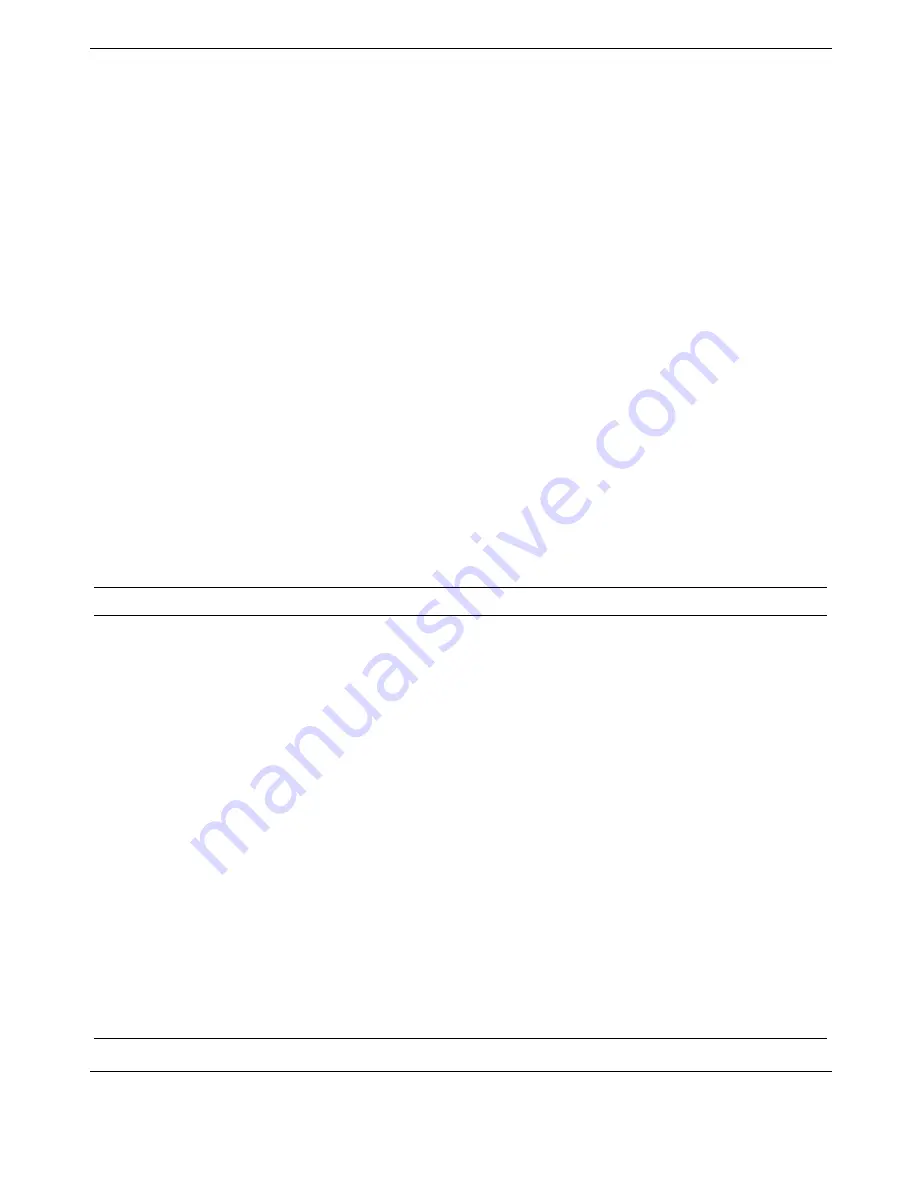
Using the Operating System and Utilities 4-7
Intel SpeedStep Technology
Use the Intel SpeedStep technology (available in systems with Intel Pentium III
processors) to optimize processing speed and conserve battery life. Enable (default
setting) Intel SpeedStep technology through the Advanced menu in the BIOS Setup
utility. The available settings are Disabled and Enabled. Use Disabled to turn off Intel
SpeedStep technology.
In Windows 2000, you can set Intel SpeedStep technology in the Power Options menu
(Intel SpeedStep Technology tab).
Windows XP has the Intel SpeedStep technology driver built into Windows. There is
no Intel SpeedStep Technology tab in the Power Options menu.
If Intel SpeedStep technology is enabled in a system running Windows 2000, an icon
appears on the taskbar allowing you to adjust processing properties. However, the
default settings are recommended for optimal performance and battery conservation.
Recognizing Windows Power Management States
It’s important to recognize your system’s behavior when in each of these power
management states. The following table describes the system behavior for each power
management state.
Windows Power Management Behavior
Feature
LCD Timeout
Standby (STR)
Hibernate (STF)
Default
Setting
2 minutes, DC power
(Windows 2000)
5 Minutes, DC power
(Windows XP)
15 minutes, AC power
5 minutes, DC power
20 minutes, AC power
10 minutes, DC power
(Windows 2000)
2 hours, DC power
(Windows XP
60 minutes, AC power
(Windows 2000)
3 hours, AC power
(Windows XP)
Manually
Invoke
Close LCD panel.
Go to Start, Shutdown,
Standby.
Close LCD panel.*
Press Power button.*
Close LCD panel.*
Press Power button.*
System
behavior
LCD panel is blank.
Status LED lights green.
LCD panel is blank.
Status LED blinks green.
LCD panel is blank.
Status LED turns off.
Progress bar indicates that
current working environment
is saved to hard disk.






























