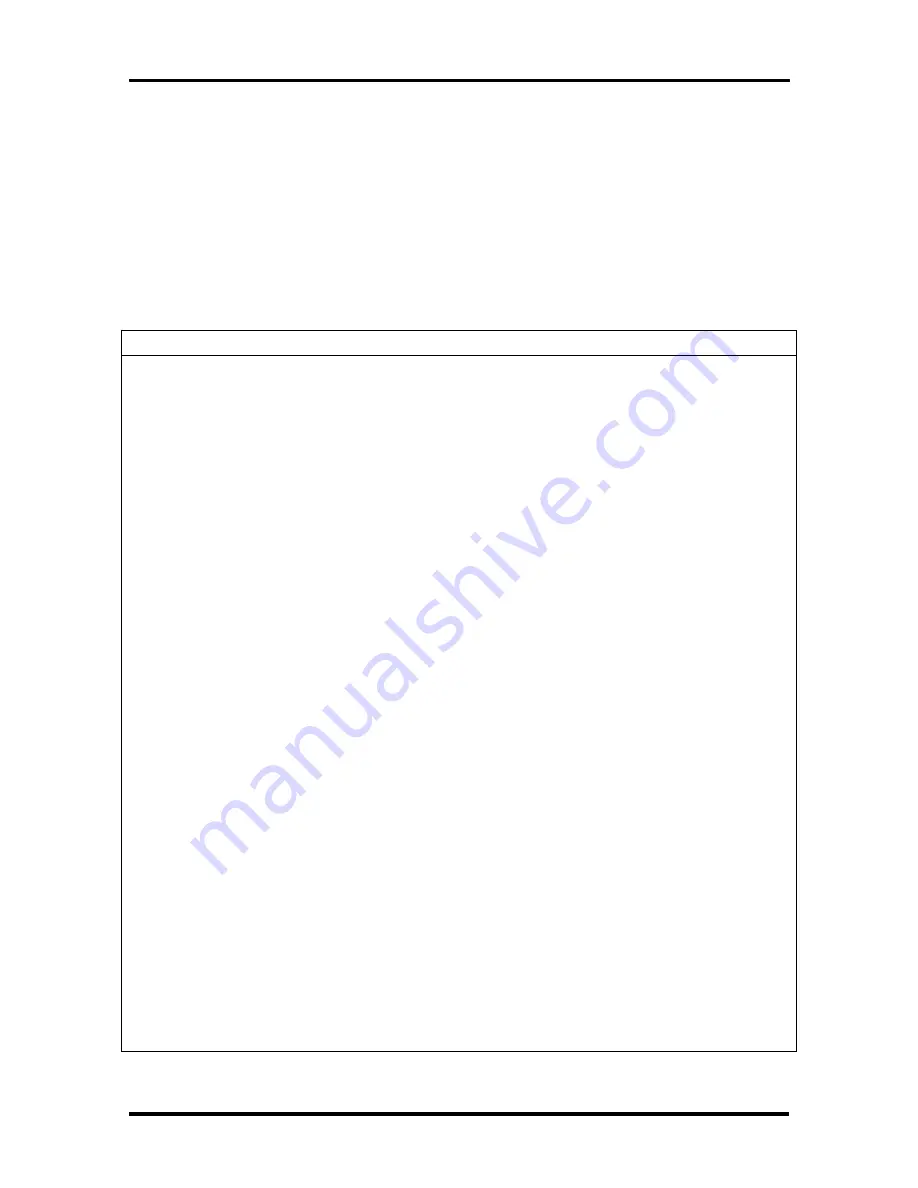
Options 3-9
Expansion Board Troubleshooting
If a fault occurs at power-on, verify that the expansion board installation was performed
correctly. One beep indicates that the computer has completed its power-on self-test. If
intermittent beeping occurs, turn off the computer and try again. If the beeping persists, see
“Troubleshooting” in Section 4.
Table Section 3-1 summarizes problems that may develop after installing an expansion
board and lists in sequential order suggested corrective actions.
Table Section 3-1 Expansion Board Problems and Solutions
Problem
Symptom
Solution
No power
Power lamp on computer
status panel will not light.
1
. Check that the power cord is plugged into the
AC connector on the computer. Check that the
other end of the cord is plugged into a live
properly grounded AC power outlet.
2
. Systematically eliminate possible shorted
PCBs by removing cables and expansion
boards.
Operating
system does
not boot
An invalid configuration
message is displayed.
1
. Press
F1
to run the Setup and view
parameters.
Expansion
board
malfunction
Expansion board is not
recognized.
1
. Reseat expansion board and cables.
2
. Check that pin one on cables and connectors
match up.
3
. Install the expansion board in a different slot.
4
. Check the troubleshooting information that
came with the expansion board.
5
. Check any switches or jumpers that are on
the expansion board.
6
. Disable built-in controllers when installing
optional video, diskette and hard drive
expansion boards (see Section 2).
7
. Check that IRQs and the address do not
clash with those already assigned by the system
board (see Section 1).
8
. Replace expansion board.
9
. Replace ISA backboard.
Keyboard or
mouse
malfunction
Monitor has prompt, but
cannot input data.
1
. Check that the keyboard is plugged in.
2
. Check that the mouse is plugged in.
Summary of Contents for POWERMATE P60D - SERVICE
Page 129: ......
Page 148: ...Minitower Repair 6 17 ...
















































