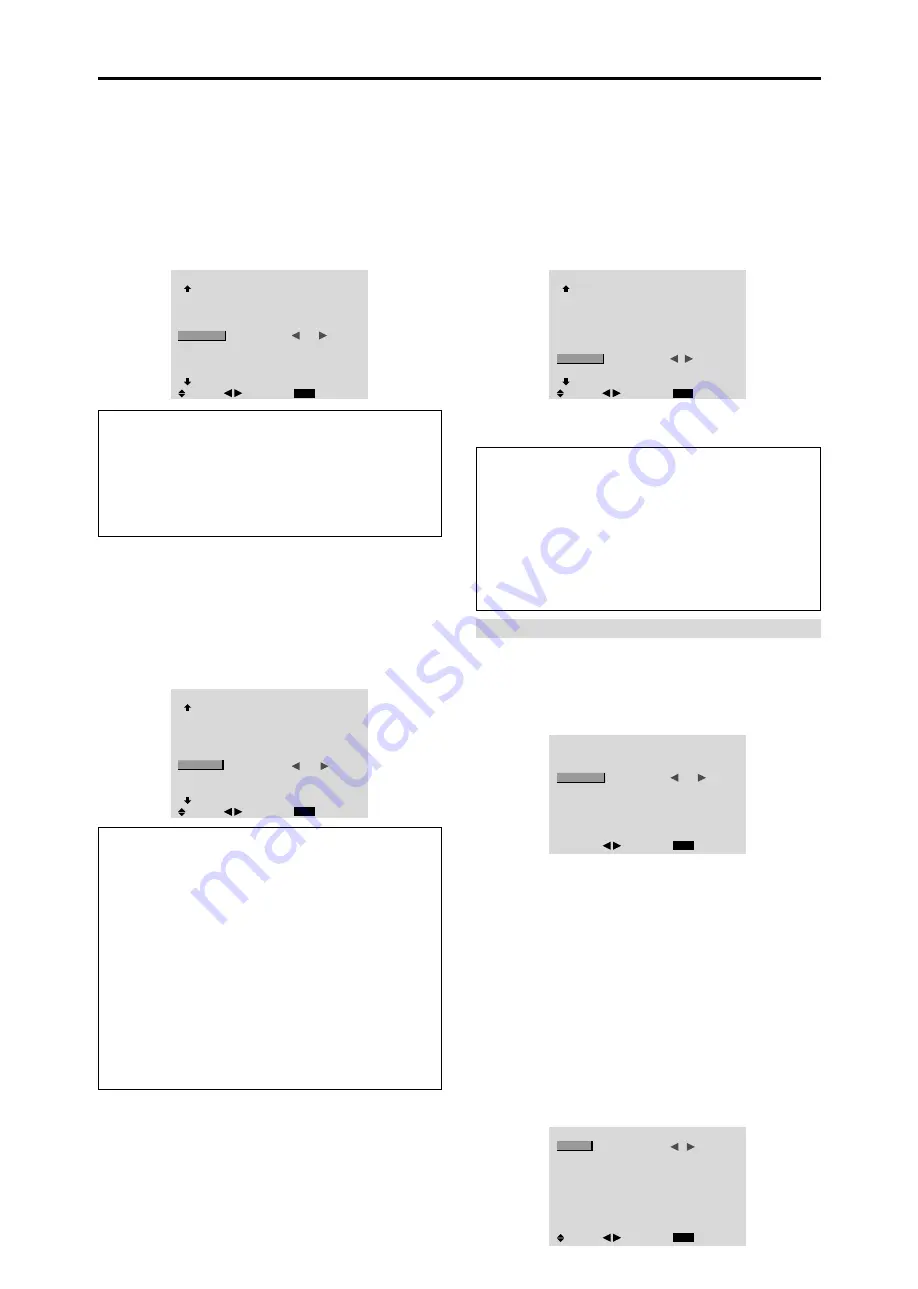
31
Enabling/disabling remote control wireless
transmission
This function enables/disables remote control wireless
transmission.
Example: Setting “OFF”
Set “ADVANCED OSM” to “ON” in the main menu (1/
2), then perform the following operations.
On “IR REMOTE” of “OPTION3” menu, select “OFF”, then
press the MENU/ENTER button.
OPTION3
3 / 4
EXIT
PREVIOUS PAGE
TIMER
PWR. ON MODE
CONTROL LOCK
IR REMOTE
LOOP OUT
ID NUMBER
VIDEO WALL
NEXT PAGE
: LAST
: OFF
:
OFF
: OFF
: ALL
SEL.
RETURN
ADJ.
Information
䡵
IR REMOTE settings
ON:
Enables remote control wireless transmission.
OFF:
Disables remote control wireless transmission.
Set “OFF” to avoid unwanted control from other remote
controls.
ID number setting
When using more than one of these displays, this function
sets ID numbers so that operation of the remote control
does not cause multiple monitors to operate at the same
time.
Example: Setting “2”
Set “ADVANCED OSM” to “ON” in the main menu (1/
2), then perform the following operations.
On “ID NUMBER” of “OPTION3” menu, select “2”.
OPTION3
3 / 4
EXIT
PREVIOUS PAGE
TIMER
PWR. ON MODE
CONTROL LOCK
IR REMOTE
LOOP OUT
ID NUMBER
VIDEO WALL
NEXT PAGE
: LAST
: OFF
: ON
: OFF
:
2
SEL.
RETURN
ADJ.
*
To reset back to ALL
Press the CLEAR/SEAMLESS SW button.
Information
䡵
ID NUMBER settings
ALL:
ID NUMBER will not be set.
1 to 256:
ID NUMBER will be set.
䡵
When the ID NUMBER have been set
You can also set ID NUMBER for each remote control
to operate the plasma display individually. To do so,
see below.
To set the ID number for the remote control
Example: Setting “2”
Press the ID SELECT button on the remote control.
The “ID SELECT” screen appears.
On “ID NUMBER” of “ID SELECT” menu, select “2”.
ID SELECT
POSITION : 1
EXIT
:
2
RETURN
ADJ.
ID NUMBER
*
To reset back to ALL
Press the CLEAR/SEAMLESS SW button.
Video Wall setting
When creating a video wall, use a distribution amplifier
(any commercially available distribution amplifier) to
connect the split signals to the respective monitor INPUT
terminals.
Use this feature to configure a 4-25 video wall.
Set “ADVANCED OSM” to “ON” in the main menu (1/
2), then perform the following operations.
On “OPTION3” menu, select “VIDEO WALL”, then press
the MENU/ENTER button.
The “VIDEO WALL” screen appears.
VIDEO WALL
EXIT
DIVIDER
POSITION
DISP. MODE
AUTO ID
IMAGE ADJUST
P. ON DELAY
PLE LINK
REPEAT TIMER
:
1
: SPLIT
: OFF
: OFF
: OFF
: OFF
SEL.
RETURN
ADJ.
Loop Out setting
When this feature is set to ON, the received signal will be
looped out.
Example: Setting “ON”
Set “ADVANCED OSM” to “ON” in the main menu (1/
2), then perform the following operations.
On “LOOP OUT” of “OPTION3” menu, select “ON”.
OPTION3
3 / 4
EXIT
PREVIOUS PAGE
TIMER
PWR. ON MODE
CONTROL LOCK
IR REMOTE
LOOP OUT
ID NUMBER
VIDEO WALL
NEXT PAGE
: LAST
: OFF
: ON
:
ON
: ALL
SEL.
RETURN
ADJ.
Information
䡵
LOOP OUT settings
ON:
The received signal will be looped out via PC1
terminal or VIDEO1 terminal.
OFF:
The received signal will not loop out.
* Even if LOOP OUT is ON, signals won’t be sent out if
POWER is being turned off.
䡵
To connect another display...
See page 7.
䡵
If the RGB/PC1 signal is present at the time
the power switched on...
The RGB/PC1 input will be displayed regardless of the
setting of LOOP OUT.










































