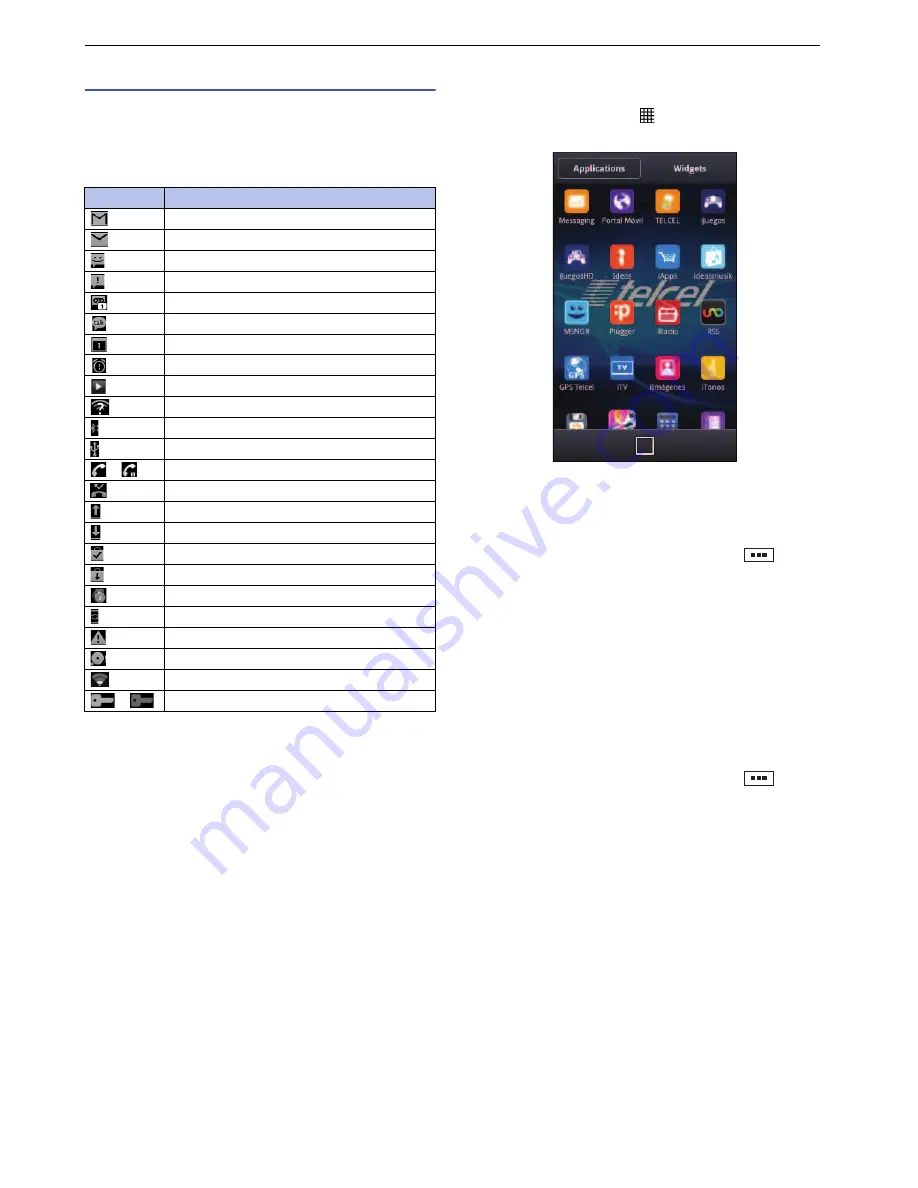
25
Getting Started
Notification icons
When a notification icon appears, you can open the
Notifications panel to check a message or event
notification.
Drag the status bar downwards.
■
Deleting notifications
Drag the status bar downwards, and then tap "Clear" to
delete all check marked notifications, or tap the checkbox
of notification to delete.
■
Closing the Notifications panel
Drag the bottom of the panel to the top.
Applications List Screen
From the Idle screen, tap
.
The applications list screen appears.
■
Moving an application
You can move an application icon in the application list
screen, however, some icons cannot be moved.
1
From the applications list screen, tap
`
"Arrangement".
2
Touch and hold the application to move.
3
Drag it to the desired place and release your
finger.
4
Tap "Finished" to complete.
■
Uninstalling an application
You can uninstall the application only installed by
"Market".
1
From the applications list screen, tap
`
"Uninstall".
2
Tap the application to uninstall
`
"OK"
`
"OK".
3
Tap "Finished" to complete.
■
Adding an application shortcut to the Idle
screen
From the applications list screen, touch and hold the
application to add.
The screen changes to the Idle screen, with the
application added.
Icon
Description
New Gmail
New Email
New SMS / MMS message
Failed to send SMS / MMS
New Voice Mail message
New instant message
Upcoming calendar event
Alarm is snoozing.
Music is playing.
Unsecured Wi-Fi network is found.
Newly received file via Bluetooth
USB is connected.
/
In call / on hold
Missed call
Data upload / send
Data download / receive
Application installation is completed.
Update of installed application available
Some notification icons are not displayed.
Software update notification, updating
Error / alert message
Not available space
Wi-Fi access point available
/
VPN is connected / not connected.






























