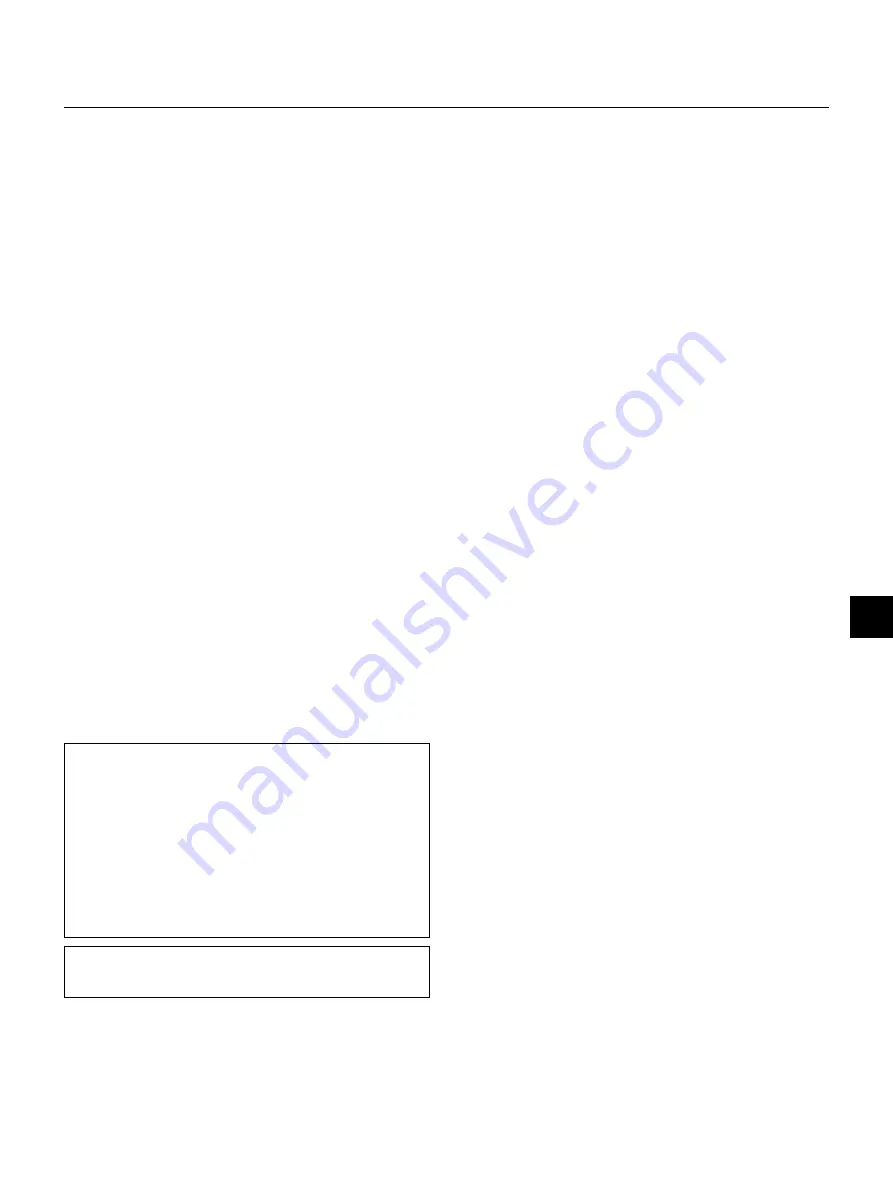
E – 3
Important Safeguards
These safety instructions are to ensure the long life of your projector
and to prevent fire and shock. Please read them carefully and heed all
warnings.
Installation
1. For best results, use your projector in a darkened room.
2. Place the projector on a flat, level surface in a dry area away from
dust and moisture.
3. Do not place your projector in direct sunlight, near heaters or heat
radiating appliances.
4. Exposure to direct sunlight, smoke or steam can harm internal com-
ponents.
5. Handle your projector carefully. Dropping or jarring can damage in-
ternal components.
6. Do not place heavy objects on top of the projector.
7.
If you wish to have the projector installed on the ceiling:
a.
Do not attempt to install the projector yourself.
b. The projector must be installed by qualified technicians in order to ensure
proper operation and reduce the risk of bodily injury.
c. In addition, the ceiling must be strong enough to support the projector
and the installation must be in accordance with any local building codes.
d. Please consult your dealer for more information.
Power Supply
1. The projector is designed to operate on a power supply of 100-120
or 200-240 V 50/60 Hz AC. Ensure that your power supply fits this
requirement before attempting to use your projector.
2. Handle the power cable carefully and avoid excessive bending. A
damaged cord can cause electric shock or fire.
3. If the projector is not to be used for an extended period of time,
disconnect the plug from the power outlet.
Cleaning
1. Unplug the projector before cleaning.
2. Clean the cabinet periodically with a damp cloth. If heavily soiled,
use a mild detergent. Never use strong detergents or solvents such
as alcohol or thinner.
3. Use a blower or lens paper to clean the lens, and be careful not to
scratch or mar the lens.
CAUTION
Do not unplug the power cable from the wall outlet under any one
of the following circumstances. Doing so can cause damage to
the projector:
• While the Hour Glass icon appears.
• While the message "Please wait a moment." appears. This message
will be displayed after the projector is turned off.
• Immediately after the power cable is plugged into the wall outlet (the
POWER indicator has not changed to a steady orange glow).
• Immediately after the cooling fan stops working (The cooling fan con-
tinues to work for ONE minute after the projector is turned off with the
POWER button).
• While the POWER and the STATUS indicators are alternately flashing.
CAUTION
Do not put the projector on its side when the lamp is turned on.
Doing so may cause damage to the projector.
Lamp Replacement
• To replace the lamp, follow all instructions provided on page E-48.
• Be sure to replace the lamp when the message
"The Lamp has
reached the end of its usable life. Please replace the lamp."
appears. If you continue to use the lamp after the lamp has reached
the end of its usable life, the lamp bulb may shatter, and pieces of
glass may be scattered in the lamp case. Do not touch them as the
pieces of glass may cause injury. If this happens, contact your NEC
dealer for lamp replacement.
• Allow a minimum of ONE minute to elapse after turning off the pro-
jector. Then disconnect the power cable and allow 60 minutes to
cool the projector before replacing the lamp.
Fire and Shock Precautions
1. Ensure that there is sufficient ventilation and that vents are unob-
structed to prevent the build-up of heat inside your projector. Allow
at least 3 inches (10 cm) of space between your projector and a
wall.
2. Prevent foreign objects such as paper clips and bits of paper from
falling into your projector. Do not attempt to retrieve any objects that
might fall into your projector. Do not insert any metal objects such as
a wire or screwdriver into your projector. If something should fall into
your projector, disconnect it immediately and have the object re-
moved by a qualified NEC service personnel.
3. Do not place any liquids on top of your projector.
• Do not look into the lens while the projector is on. Serious damage
to your eyes could result.
• Keep any items such as magnifying glass out of the light path of the
projector. The light being projected from the lens is extensive, there-
fore any kind of abnormal objects that can redirect light coming out
of the lens, can cause unpredictable outcome such as fire or injury
to the eyes.
• Do not cover the lens with the supplied lens cap or equivalent while
the projector is on. Doing so can lead to melting of the cap and
possibly burning your hands due to the heat emitted from the light
output.
• Do not look into the laser pointer while it is on and do not point the
laser beam at another person. Serious injury could result.







































