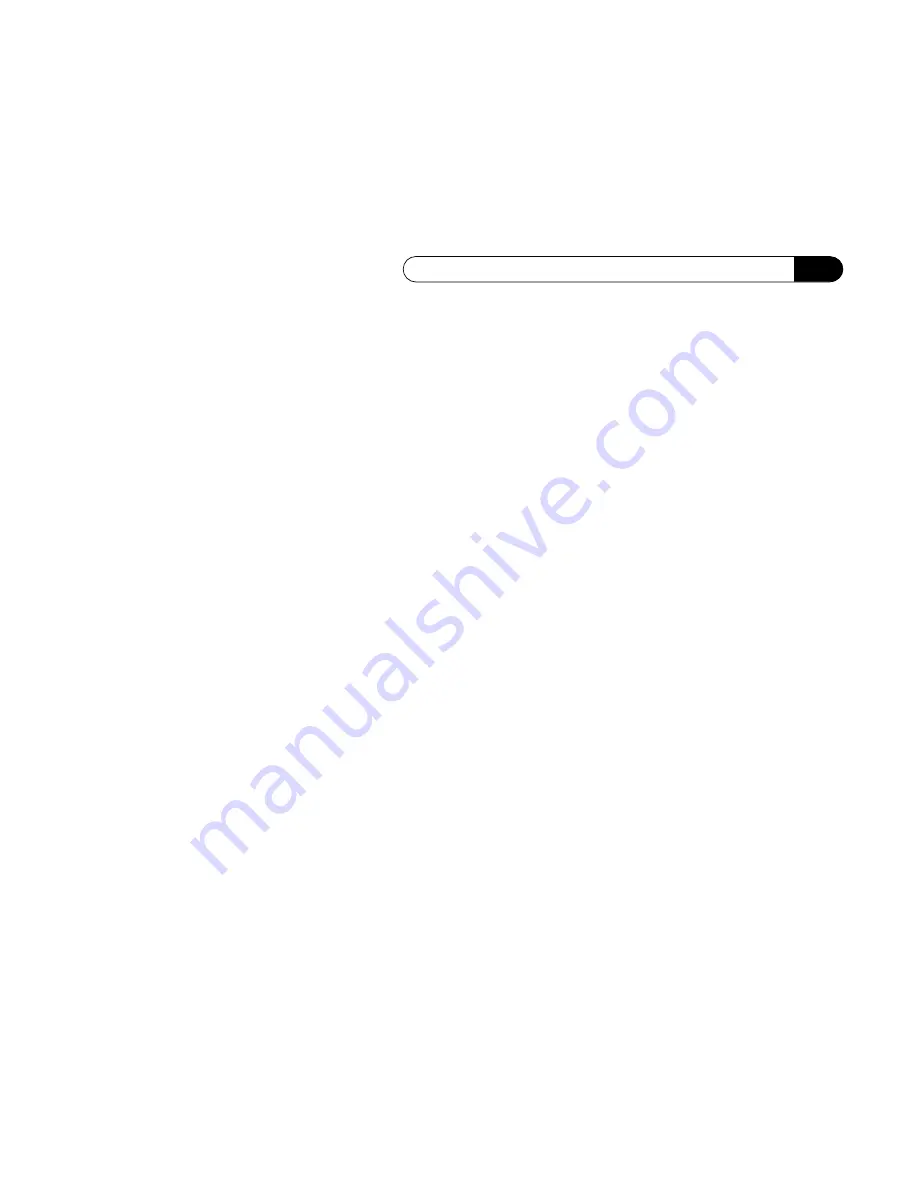
LED Operation
2-3
•
The Cassette LED (amber) indicates that the
printer needs paper.
•
The MP Tray LED (amber) indicates that the
printer is ready for manual feed or that the
Multi-purpose tray needs paper.
•
The Toner LED (amber) indicates the toner
supply is getting low.
•
The Jam LED (red) indicates a paper jam.
•
The Error LED (red) indicates printer errors
such as an open cover or incorrect paper size.
•
The On Line button lets you resume operation
after correcting a problem (such as adding
more paper or closing the cover). You can also
use the button to initialize the printer or reset
it to factory defaults.
•
The Test button lets you print a settings page.
LED Operation
When the printer is first powered on, all LED’s
light immediately and then cycle from left to right
in sequence. The blinking lights indicate that the
printer is initializing and performing an internal
test. When the printer is ready to accept a job, the
green On Line LED stays steadily lit. From the
ready state, pressing the On Line Button for four
seconds and releasing it activates the initialization
(reset) and internal test. The LED’s will remain on
for 0.5 seconds, then off for 0.5 seconds, then
repeat until the button is released.
Table 2-1 provides a prioritized list of printer
problems with LED status, condition, cause, and
solution.
Please note that:
•
“Blink” always means 0.5 seconds on, 0.5
seconds off, then it repeats.
•
“Slow blink” is 0.5 seconds on and 5.0
seconds off, then it repeats.
•
“Double-blink” means 0.25 seconds on, 0.25
seconds off, 0.25 seconds on, 1.0 second off,
then it repeats.
Summary of Contents for 1260 - SuperScript - Printer
Page 1: ...User s Guide SUPERSCRIPT 1260 808 823052 120 A NEC D D ...
Page 36: ...2 12 NEC SuperScript 1260 User s Guide Chapter 2 Operator Panel ...
Page 112: ...7 18 NEC SuperScript 1260 User s Guide ...
Page 120: ...8 8 NEC SuperScript 1260 User s Guide Chapter 8 Maintaining Your Printer ...
Page 132: ...9 12 NEC SuperScript 1260 User s Guide Chapter 9 Troubleshooting ...
Page 150: ...A 10 NEC SuperScript 1260 User s Guide Appendix A Selecting Print Media ...
Page 156: ...B 6 NEC SuperScript 1260 User s Guide Appendix B Safety Information ...
Page 164: ...G 8 NEC SuperScript 1260 User s Guide Glossary ...
















































