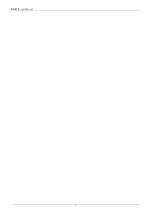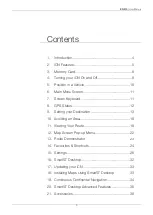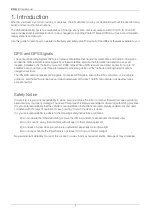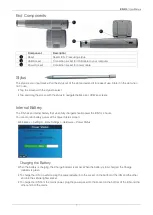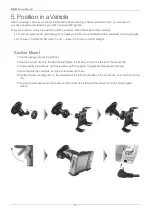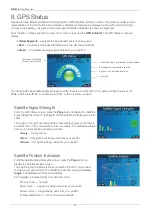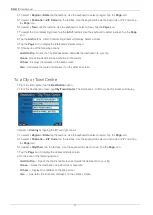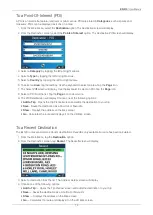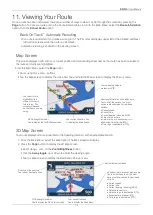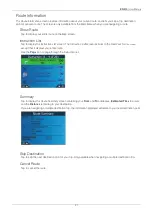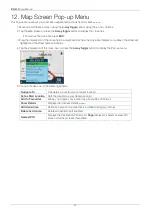8
iCN 510
| User Manual
3. Memory Card
Your iCN comes with a memory card containing a preactivated map of the region in which it was purchased. To navigate
to your destination you will fi rst need to insert the memory card into your iCN.
Warning: If any of the files on the card are deleted, you will need to reinstall the map to the memory card from the
enclosed Map CD using Smart
Desktop on your computer. See Smart
Desktop on page 32.
Inserting Memory Card
To insert the memory card, gently insert the card in the SD/MMC slot with the label facing the front of the iCN.
Removing Memory Card
To remove the memory card, gently push the top edge of the card to release it and pull it out of the slot.