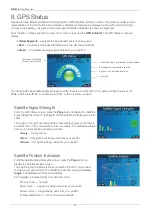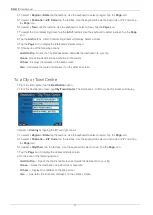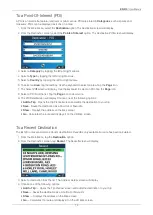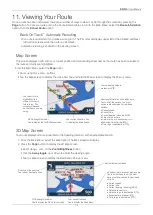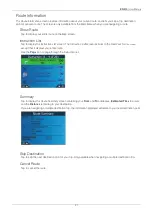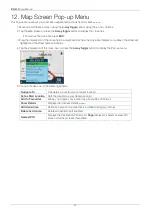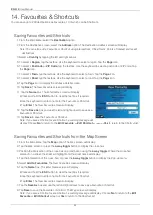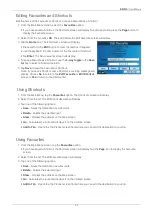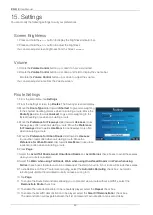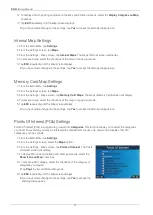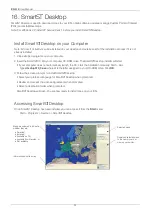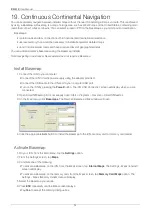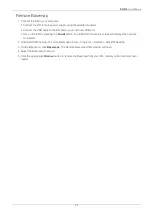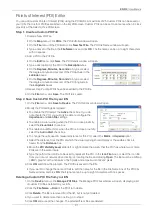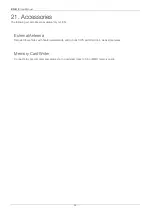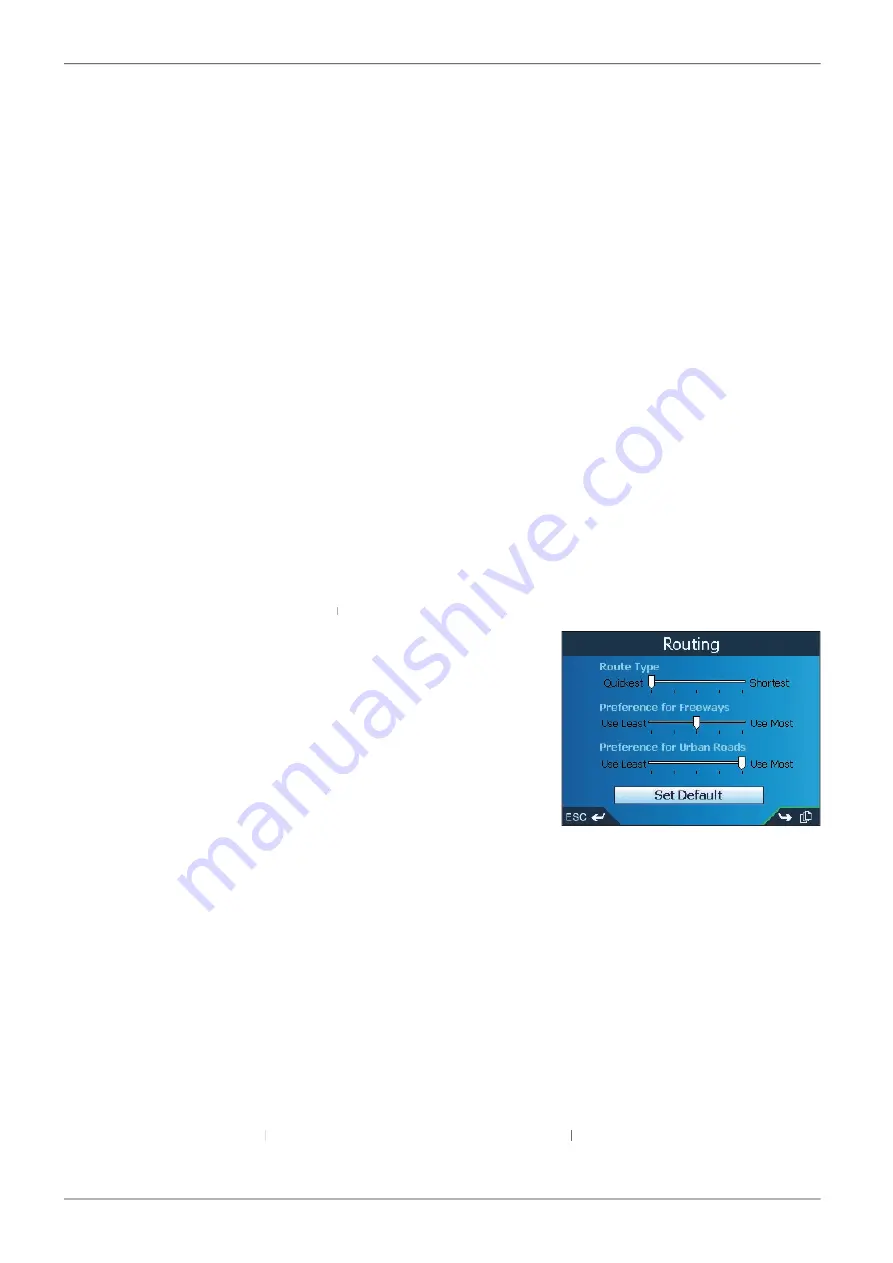
26
iCN 510
| User Manual
15. Settings
You can modify the following settings to suit your preferences.
Screen Brightness
1. Press and hold the
+
or
-
button to display the brightness indicator bar.
2. Press and hold the
+
or
-
button to adjust the brightness.
You can also adjust screen brightness from the
Screen
screen.
Volume
1. Rotate the
Volume Control
button up or down to hear a sound test.
2. Rotate the
Volume Control
button up or down and hold to display the volume bar.
• Rotate the
Volume Control
button up or down to adjust the volume.
You can also adjust volume from the
Volume
screen.
Route Settings
1. From the
Main Menu
, tap
Settings
.
2. From the
Settings
screen, tap
Routes
Rout
Rout
. The
Routing
screen will display.
3. Move the
Route Type
slider towards
Shortest
to give more weighting
to the shortest travelling distance when calculating a route; Move the
Route Type
slider towards
Quickest
to give more weighting to the
fastest travelling time when calculating a route.
4. Move the
Preference for Freeways
slider towards
Use Less
to use
freeways less often when calculating a route; Move the
Preference
for Freeways
slider towards
Use More
to use freeways more often
when calculating a route.
5. Move the
Preference for Urban Roads
slider towards
Use Less
to use urban roads often when calculating a route; Move the
Preference for Urban Roads
slider towards
Use More
to use urban
roads more often when calculating a route.
6. Press
Page
.
7. Select the
Avoid Toll Roads
,
Avoid Unsurfaced Roads
and
Avoid Ferries
check boxes to avoid these areas
when your route is calculated.
8. Select the
Warn when using Toll Roads
,
Warn when using Unsurfaced Roads
and
Warn when using
Ferries
check boxes to display a warning message at the start of your trip if your route will include these areas.
9. To enable Back on Track™ automatic rerouting, select the
Automatic Rerouting
check box . Automatic
rerouting will update the calculated route if you take a wrong turn.
10. Tap
Page
.
11. To enable the Route Demonstrator, allowing you to plan and view a route without a GPS fi x, select the
Demonstrate Route
check box.
12. To enable the route demonstrator to be repeatedly played, select the
Repeat
check box.
13. To enable the Smart
demonstration to be played, select the
Smart
Demonstration
check box.
The demonstration will navigate between the fi rst and second Favourite after a ten second delay.