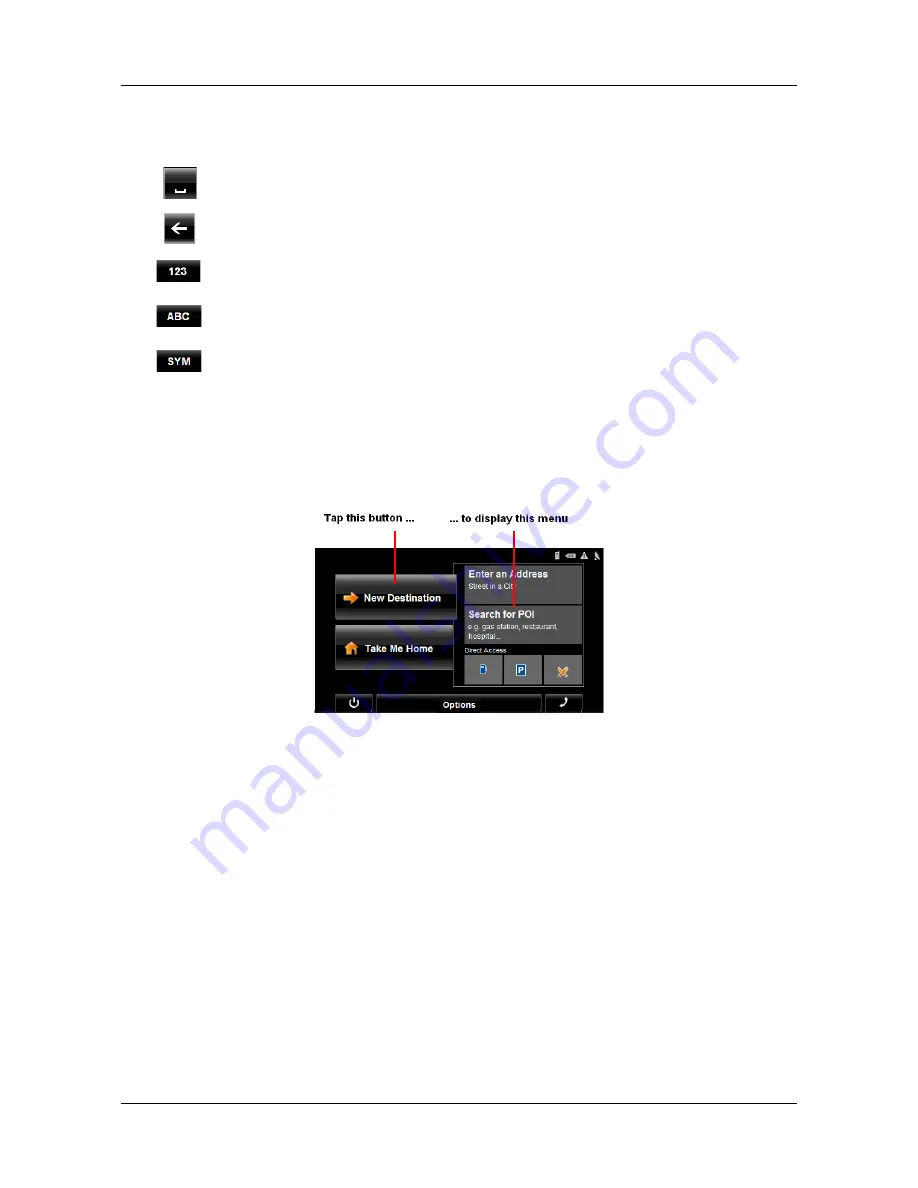
Basic Operations
Using menus
December 2008
NAVIGON 5100 max User’s Guide
31
Version 2.1
NAVIGON, INC.
Special keys
Using menus
Some buttons display menus with options that can be selected.
To open a menu:
•
Tap on a button to show the menu options.
To close a menu without selecting a function:
•
Tap on the button again.
On the Alphabetic keyboard, enters a space character.
This key is also used to enter a space in place of a hyphen.
On the Alphabetic and Numeric keyboards, deletes the previous character and
moves the cursor back one space.
On the Alphabetic and Special Character keyboards, opens the Numeric key-
board.
On the Numeric and Special Character keyboards, opens the Alphabetic key-
board.
On the Alphabetic and Numeric keyboards, opens the Special Character key-
board.






























