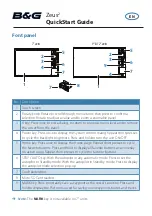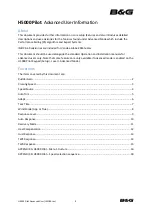User's manual NAVIGON 72XX
User's manual
Table of contents
III
Table of contents
Introduction.......................................................................................6
Conventions.................................................................................6
Symbols.......................................................................................6
Liability.........................................................................................6
Trademarks .................................................................................6
Questions about the product ....................................................................7
Before you begin...............................................................................7
Description of the NAVIGON 72XX ..........................................................8
Important safety information.....................................................................8
Navigation safety information ......................................................8
Safety information for the navigation device................................9
Safety guidelines when installing the device in your car ...........10
Preparing the NAVIGON 72XX for use ..................................................10
Mounting the navigation system in the vehicle ..........................10
TMC antenna.............................................................................13
Memory card..............................................................................13
Navigating with GPS ..............................................................................13
Switching on the NAVIGON 72XX..................................................14
Options ...................................................................................................14
Password Lock................................................................................15
Activating password protection...............................................................15
Changing a password.............................................................................15
Cancelling password protection .............................................................15
Forgotten your password?......................................................................16
Operating the NAVIGON 72XX .......................................................16
Special keys ..............................................................................18
Entering data .............................................................................19
Navigation .......................................................................................20
Starting the navigation application .........................................................21