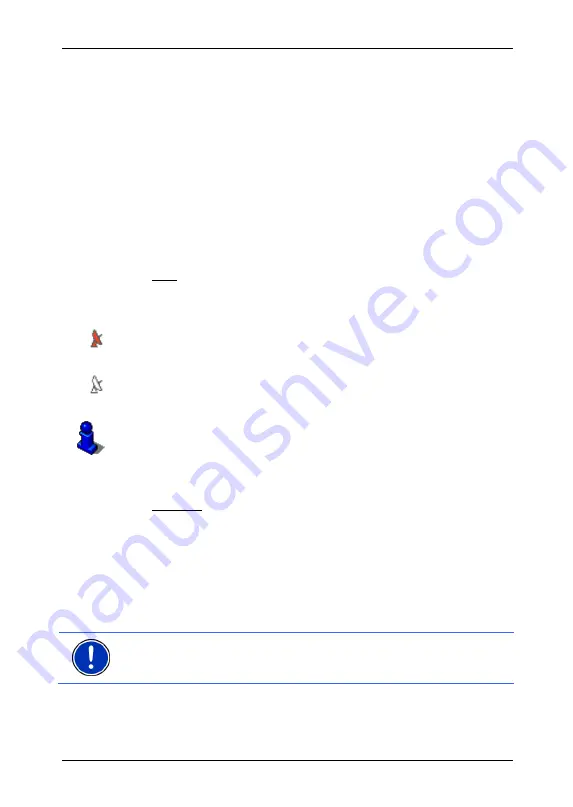
User's manual NAVIGON 72XX
- 16 -
Operating the NAVIGON 72XX
4.4 Forgotten
your
password?
If you have entered a wrong password three times a window pops up
and prompts you what to do.
►
Follow the instructions on the screen.
5
Operating the NAVIGON 72XX
5.1 Information
Various information icons are located at the top of many windows.
GPS
The GPS symbol can show the following GPS-reception status:
No GPS
(No symbol): The built-in GPS receiver is not operational.
Contact customer service if the problem persists.
No Signal
: Data is being received from less than three satellites.
Position cannot be calculated.
GPS Ready
: Data is being received from at least three satellites.
Position can be calculated.
For details of the GPS status refer to chapter "GPS Status, saving the
Compass
The Compass symbol shows you in which direction you are currently
heading. It can indicate the following points of the compass: N, NE, E,
SE, S, SW, W, NW.
TMC (Traffic Information)
The
NAVIGON 72XX
has an integrated TMC receiver which provides
the navigation system with traffic information updates. If necessary it
can change your route dynamically, for example in order to avoid a
traffic jam.
Note:
This function is only available if TMC traffic messages are being
transmitted in the country in which you are travelling. This is not the
case in all countries.














































