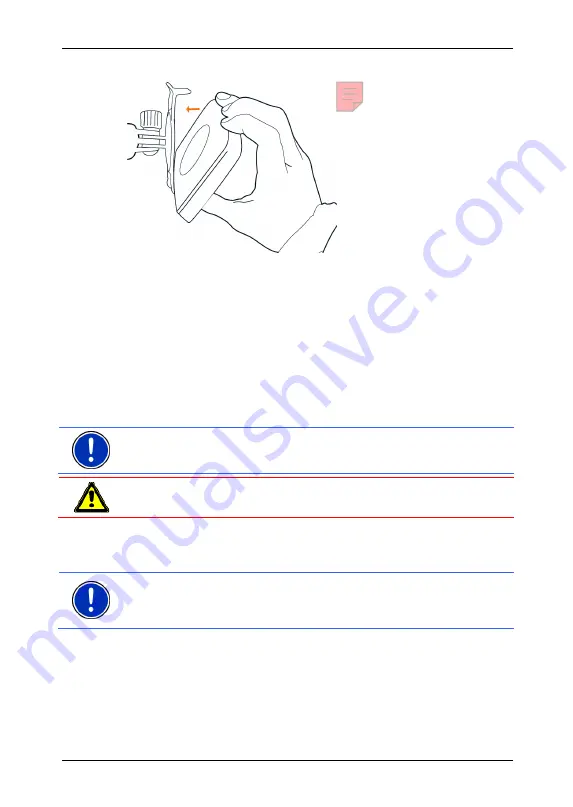
User's manual NAVIGON 72XX
- 12 -
Before you begin
Inserting the navigation device into the cradle
On the back of the
NAVIGON 72XX
there is a circle with two openings.
1. Hang the navigation device with the upper opening on the upper
nose of the holder. (See illustration)
2. Then press it towards the holder until it locks in place.
Supplying power to the navigation device
Included in delivery of the
NAVIGON 72XX
is a car charger cable with
which power can be supplied to the navigation device via the vehicle's
cigarette lighter.
►
Connect the car charger cable to the vehicle's cigarette lighter and
to the mini-USB socket on the navigation device.
Note:
Without delay, plug the USB connector into the navigation device
as far it will go! (Refer to "Troubleshooting" on page 64)
Caution!
Connect the car charger cable only to 10-24V cigarette
lighters.
During charging, the LED on the bottom of the navigation device shines
with an orange light.
The diode lights up green when the battery is fully charged.
Note:
It takes approx. 4-5 hours to charge the device when the battery
is flat.
A fully charged battery enables 3 hours of use.
Removing the navigation device from the cradle
There is a crank at the bottom ot the holder where you have hung the
navigation device.
1. Pull the crank towards you so that the device unlocks.
2. Remove the device upwards from the cradle.



























