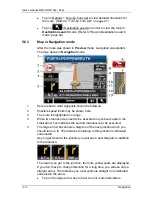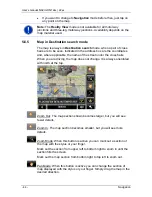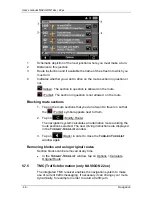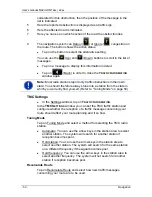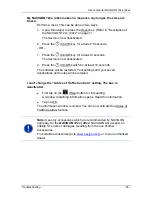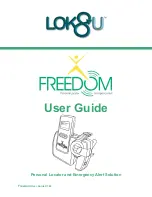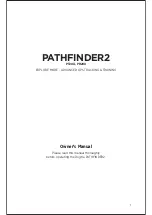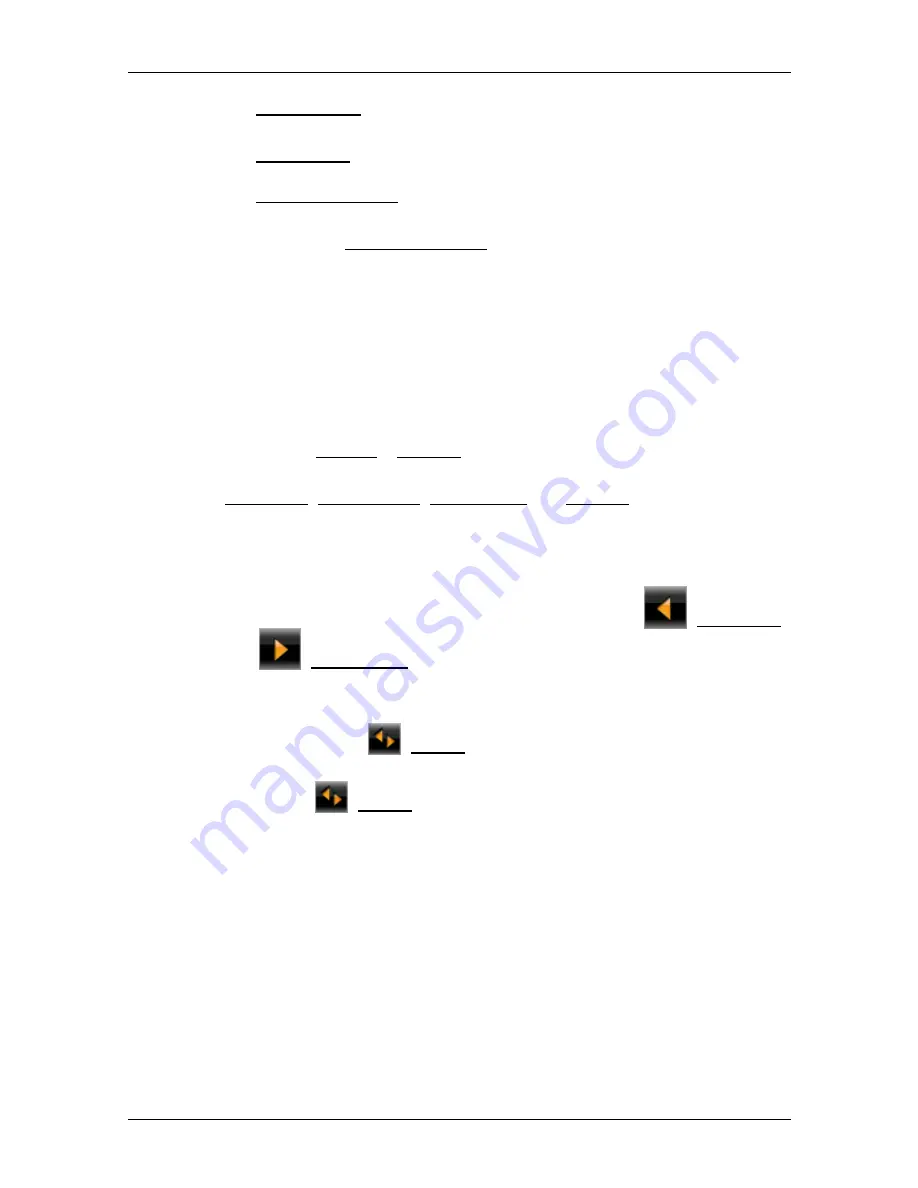
User’s manual NAVIGON 12xx | 22xx
Configuring the NAVIGON 12xx | 22xx
- 51 -
►
Automatically: An alternative route will be calculated automatically.
The system will inform you on the recalculation.
►
On Request: An announcement from the navigation device tells you
that a traffic message concerns your route. On the screen the
Traffic Information box indicates the distance to the reported traffic
obstruction.
Tap on the Traffic Information box. You can then decide whether an
alternative route is to be calculated or not.
6
Configuring the NAVIGON 12xx | 22xx
The
S
ETTINGS
window is the starting point for customising the
NAVIGON 12xx | 22xx
to match your personal preferences.
Settings can be accessed via the options in many windows of the
navigation application.
►
Tap on Options > Settings.
The
S
ETTINGS
window of the navigation application has several buttons:
Navigation, Route Profile, Map Display and General.
►
Tap on a button to open the corresponding settings window.
The settings of the individual windows are distributed over several
screen pages. You can toggle between them with the
(To the Left)
and
(To the Right) buttons.
Some settings can have only one of two values. These settings can be
recognised by the
(Toggle) button. All possible values are visible.
The currently valid value is highlighted in white.
►
Tap on
(Toggle) in order to switch between the possible values.