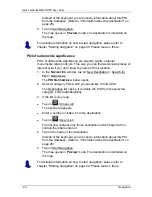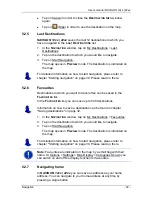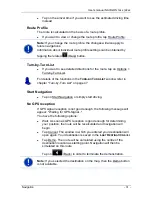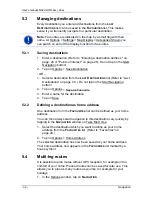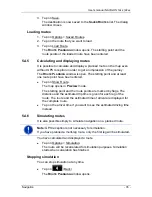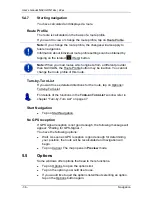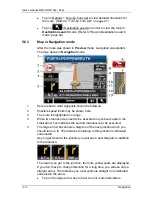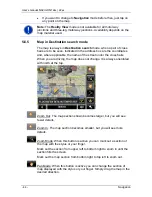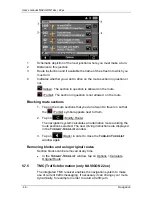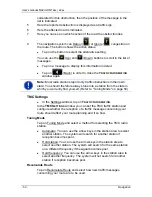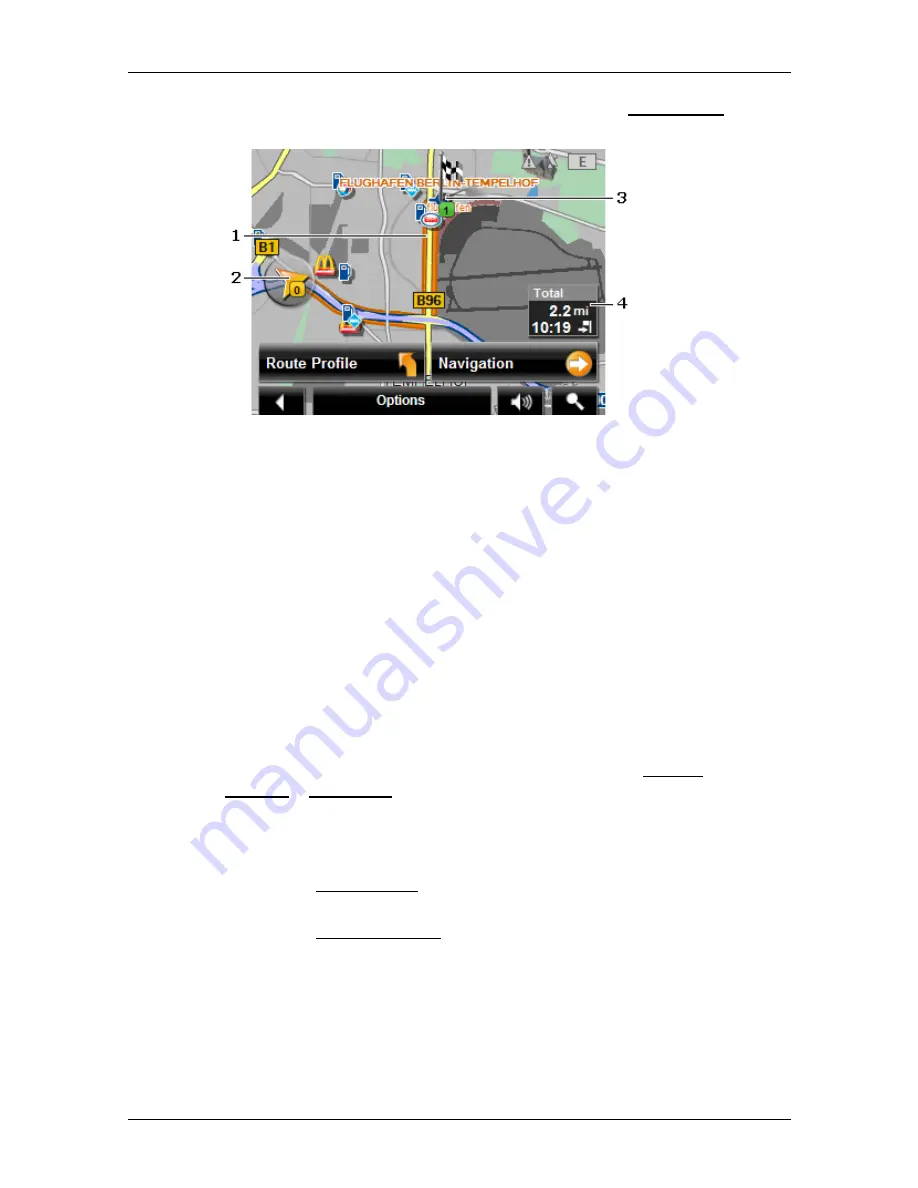
User’s manual NAVIGON 12xx | 22xx
Navigation
- 39 -
You have planned or loaded a route and tapped on Show Route.
The map opens in
Preview
mode. The entire route is visible.
1
The route is marked in orange.
2
Your current position is indicated ().
If you display a planned or loaded route and the specified starting point
is not your current location, then it is possible that your current position
will not be shown on the preview.
3
The destination is marked with a little flag.
If you display a planned or loaded route, the starting point and each
route point will be marked with a little flag.
4
In a small info box you can see the complete route and the estimated
time of arrival.
►
Tap on the arrival time if you want to see the estimated driving time
instead.
►
Tap once again on the info box if you want to see the estimated
time of arrival.
The display for this information can be configured via Options >
Settings > Navigation.
If you display a multi-leg route, the route and the estimated driving time
for each leg will be displayed. The information for the various legs
cannot be configured.
►
Tap on Route Profile in order to view and, if required, change the
settings which form the basis for the route planning.
►
Tap on Start Navigation to start the trip.
If you display a planned or loaded route, the route may be
recalculated. The starting point for the calculation will now be your
current location. You will first be guided to the first route point
entered.