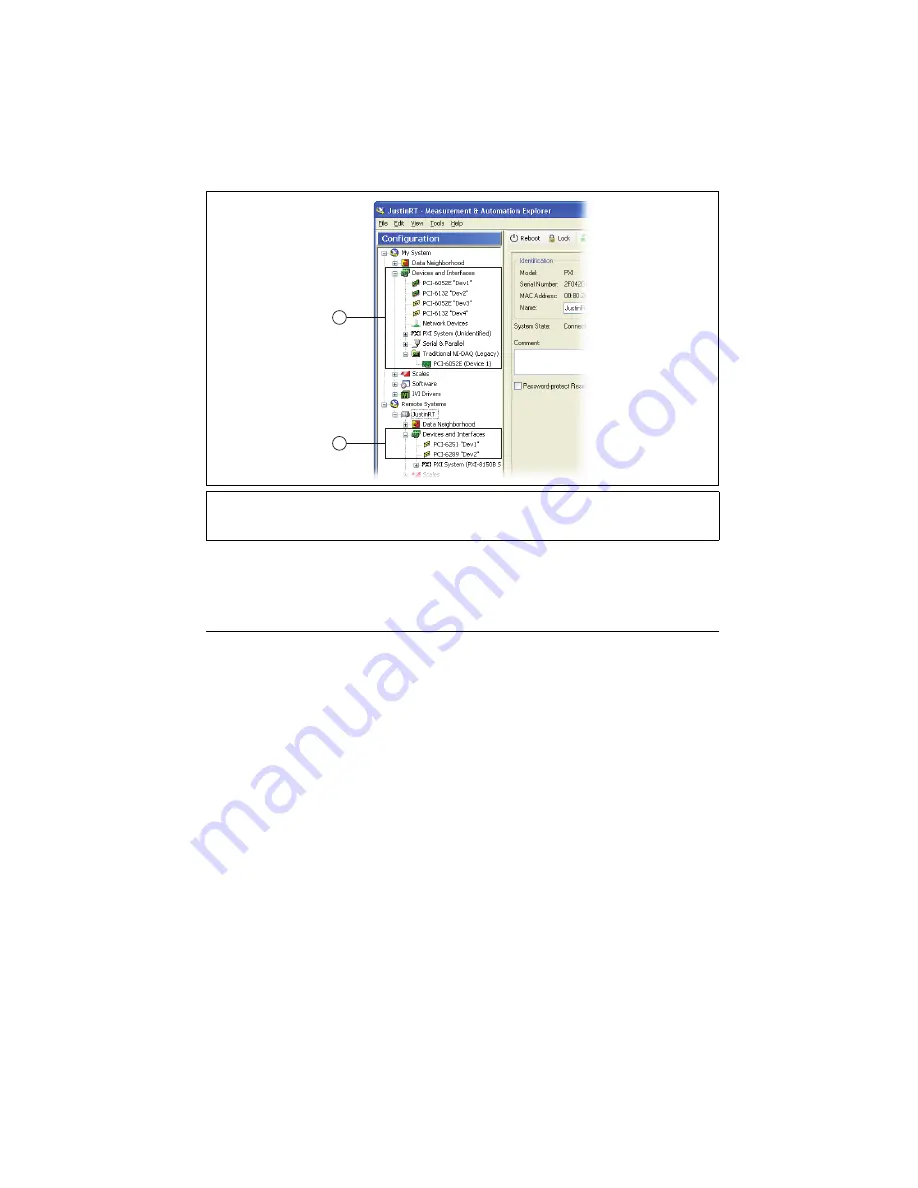
©
National Instruments Corporation
13
SCXI Quick Start Guide
If your device is not listed, press <F5> to refresh MAX. If the device is still not recognized,
refer to
ni.com/support/daqmx
.
Step 11. Add the Chassis
Identify the PXI Controller
If you are using a PXI/SCXI combination chassis, complete the following steps to identify the
embedded PXI controller installed in your chassis.
1.
Right-click
PXI System
and select
Identify As
. If you are using a remote RT target, expand
Remote Systems
, find and expand your target, and then right-click
PXI System
.
2.
Select the PXI controller from the list.
Add the SCXI Chassis
If you installed an SCXI USB module, such as the SCXI-1600, skip to
Chassis and Modules
. The SCXI USB module and associated chassis appear automatically
under
Devices and Interfaces
.
To add the chassis, complete the following steps.
1.
Right-click
Devices and Interfaces
and select
Create New
. If you are using a remote RT
target, expand
Remote Systems
, find and expand your target, right-click
Devices and
Interfaces
, and select
Create New
. The Create New window opens.
2.
Select the SCXI chassis.
3.
Click
Finish
.
1
When a device is supported by both Traditional NI-DAQ (Legacy) and NI-DAQmx and both are installed,
the same device is listed with a different name under
My
S
ystem»Devices and Interfaces
.
2
Only NI-DAQmx devices are listed under
Remote
S
ystems»Devices and Interfaces
.
2
1
Summary of Contents for SCXI-116 Series
Page 1: ...SCXI 1143...










































