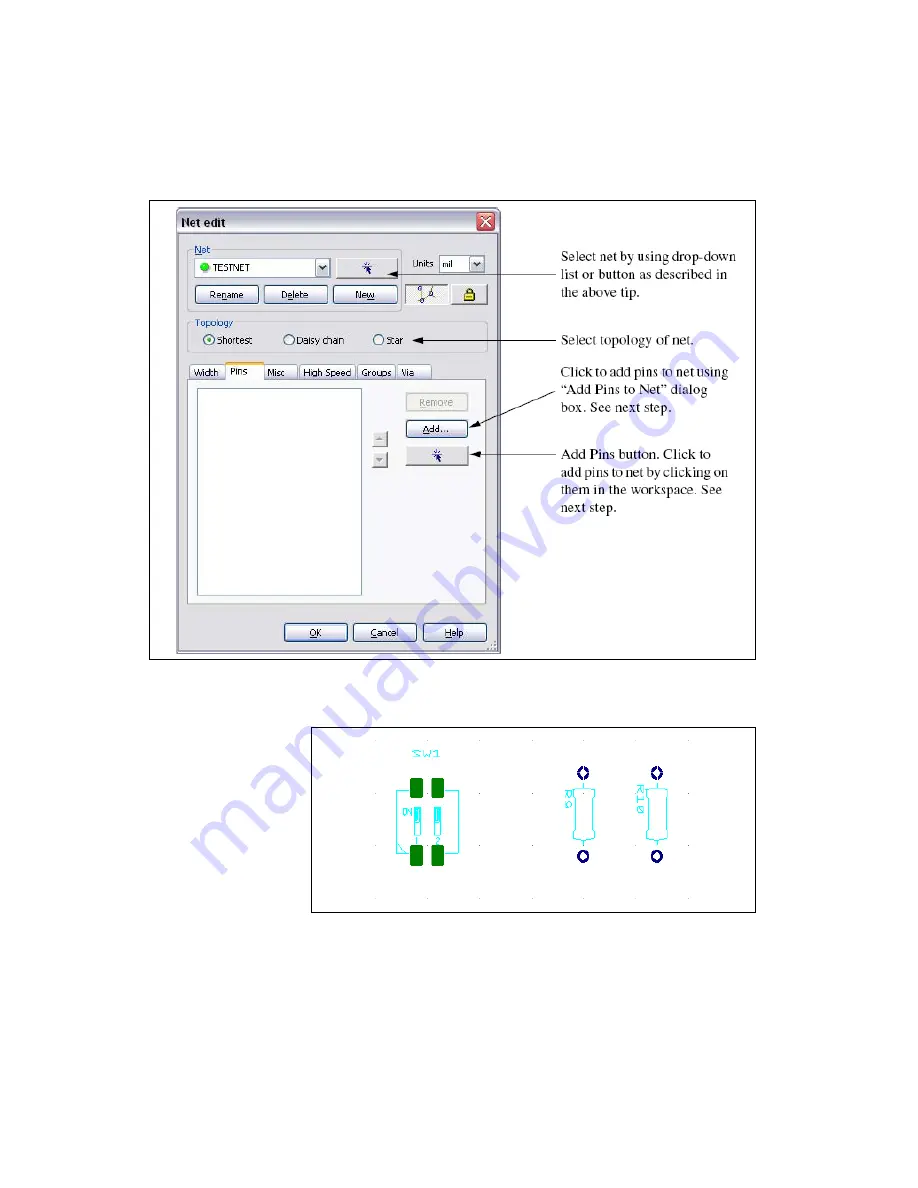
Chapter 5
Working with Traces and Copper
5-22
ni.com
The remainder of this section uses the example shown in the figure
below. The parts shown are not connected any net.
3.
Click the
Add pins
button
and click the desired pin in the workspace.
Continue until all pins for the net are listed in the
Pins
area.
















































