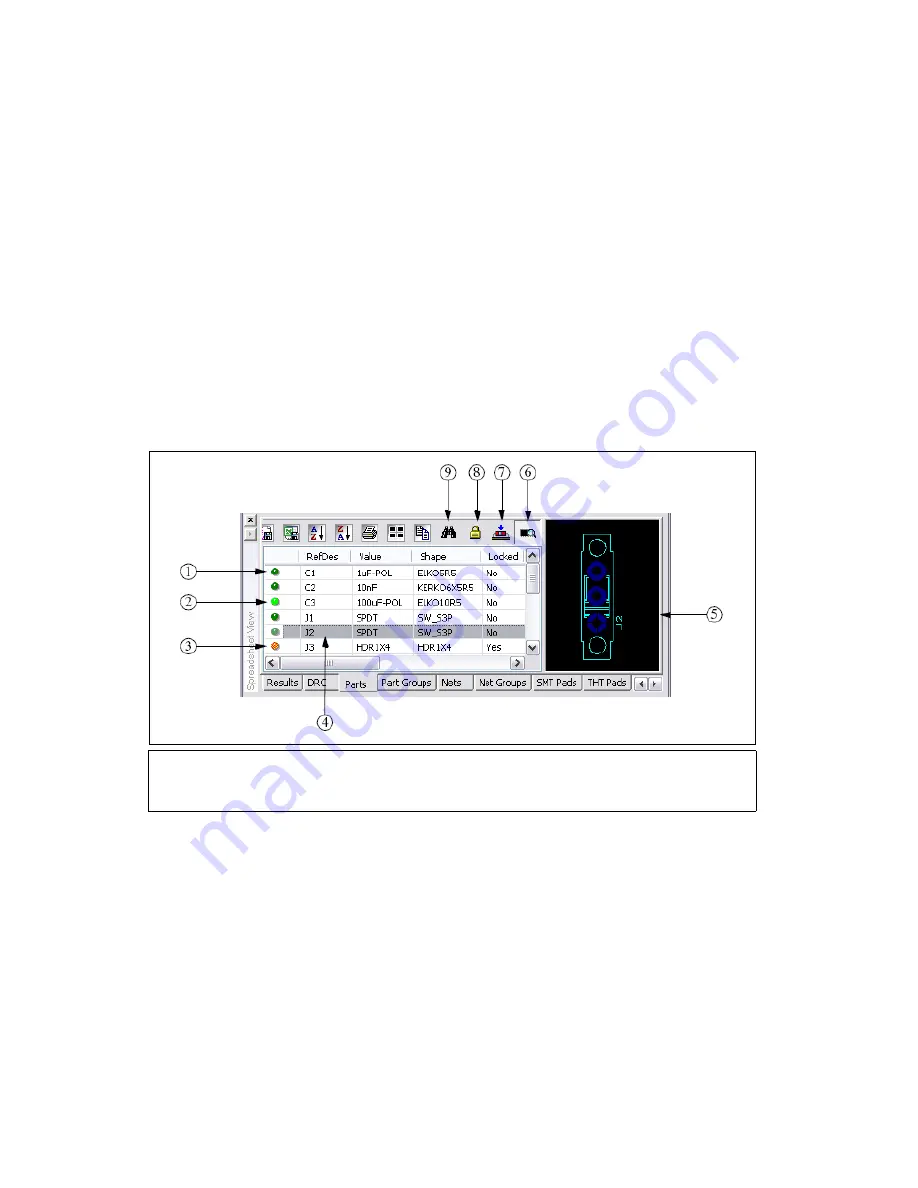
Chapter 4
Working with Parts
4-2
ni.com
Complete the following steps to drag a part from outside the board outline:
1.
Click on the part and drag it to the appropriate location. The placed part
remains highlighted.
2.
Click anywhere on the workspace, or right-click, to de-select the part.
Using the Parts Tab in the Spreadsheet View
The
Parts
tab in the
Spreadsheet View
shows a list of all the parts in your
design.
The
Parts
tab is also where you select parts, lock parts so they cannot be
accidentally moved, and place parts on the board. It also contains functions
to help you find parts on the board, and preview a selected part.
The dark green indicator (1) shows that the part has not been placed within
the board outline. If all parts’ indicators are dark green, there may be no
board outline defined.
The bright green indicator (2) shows that the part has been placed within
the board outline.
The orange indicator (3) shows that the part has been locked in place.
1
Dark Green Indicator
2
Bright Green Indicator
3
Orange Indicator
4
Selected Part
5
Preview of Selected Part
6
Show or Hide Preview Button
7
Start Placing Unpositioned Parts
Button
8
Lock Selected Parts Button
9
Find and Select Part Button






























