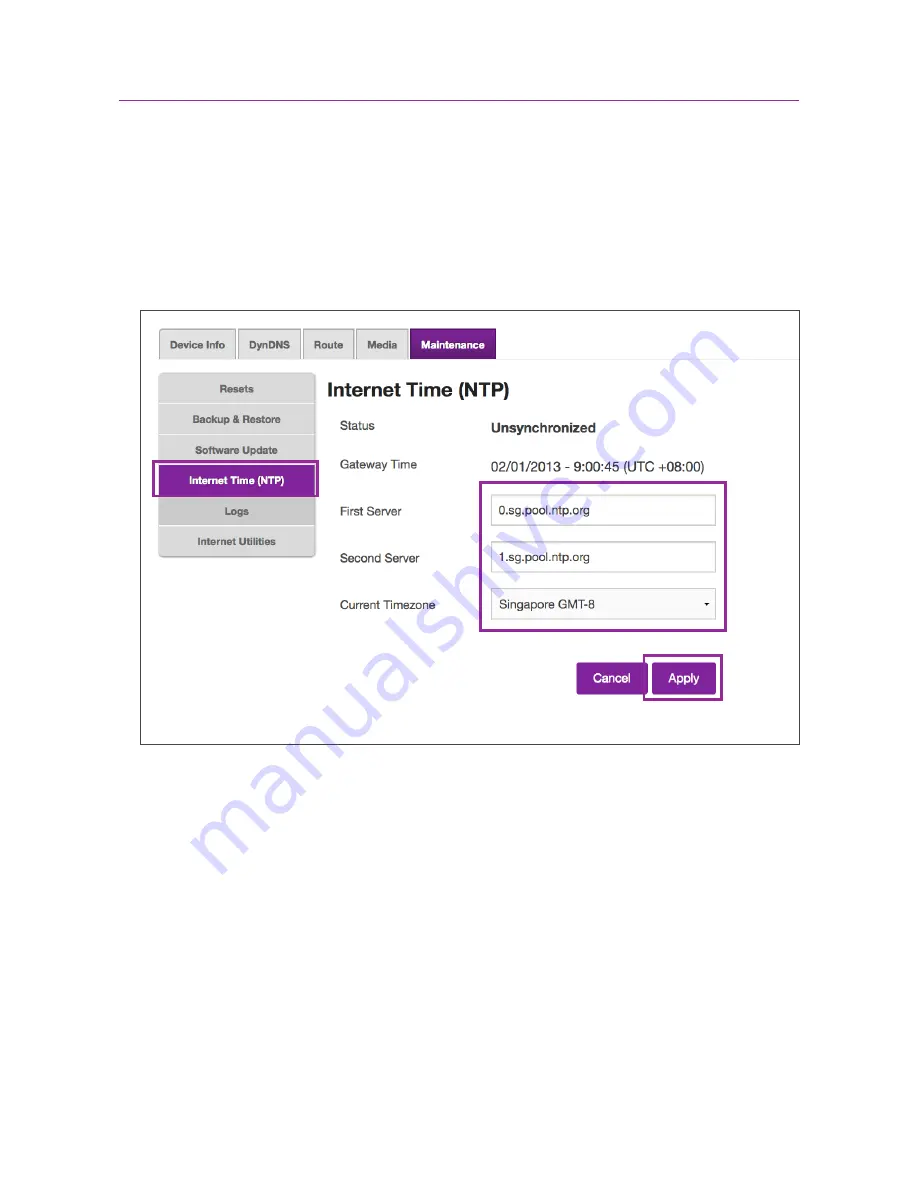
29
4. Click on “Internet Time (NTP)” in the left menu. Here you can set the First Server and
Second Server to other NTP servers. You can search the web for free NTP servers.
You should ensure that the Current Time zone is set to Singapore GMT-8. Click the
“Apply” button to apply any setting changes.
Setting Up: Advanced
Summary of Contents for Wi-Fi Halo
Page 1: ...Manual Wi Fi Halo ...
Page 3: ...Product Overview ...
Page 8: ...Product Overview 8 Setting Up Basics ...
Page 18: ...18 Setting Up Advanced Setting Up Advanced ...
















































