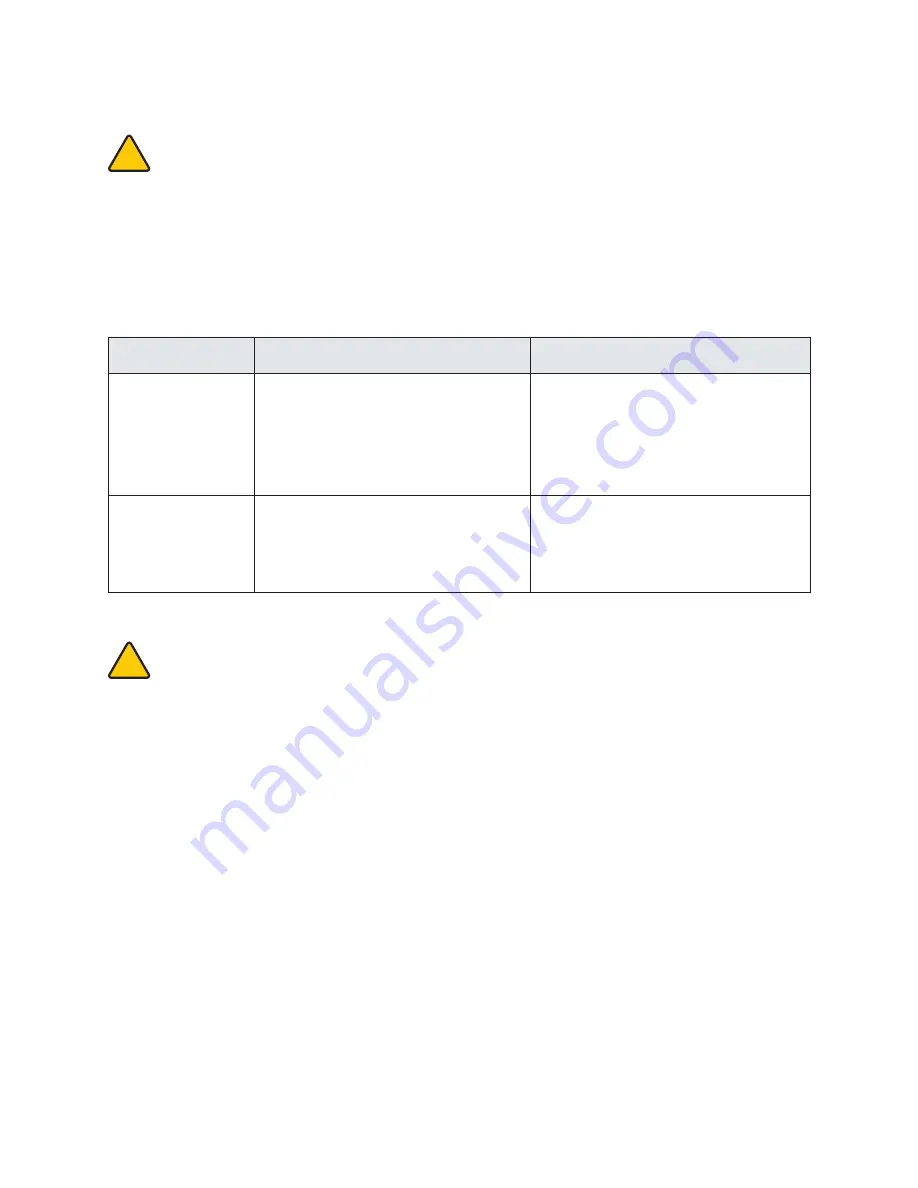
ReMovIng suppoRTs WITh The ulTRasonIC suppoRT ReMoval Tank
hoT WaTeR MeThod
Caustic soda can burn if handled improperly.
never handle caustic soda without using all of the supplied
Personal Protective equipment (PPe): gloves, goggles and tongs . If caustic soda touches the skin, wash it away
immediately . If caustic soda touches the eyes, immediately use an eyewash treatment .
never operate the unit without water in the cleaning tank . Damage may occur .
never use boiling water . Damage may occur .
This process uses hot water (approximately 80°C) . Wear all Personal Protective equipment (PPe) .
Do not operate without water in the cleaning tank . Damage may occur .
never use boiling water . Damage may occur .
!
!
The ultrasonic support Removal Tank automatically removes PLa support material from abs models . The tank uses one of
two methods to remove or weaken the material:
•
Dissolution of the PLa material via ultrasonic vibration with a caustic soda solution for 3 hours
•
Weakening of PLa material for manual removal with light scraping via a hot water soak for 48 hours
1 .
Position the unit on a flat and stable work surface. Do not knock or move the tank during operation. This risks splashing
water onto electrical components .
2 . Pour 0 .75 liters of water into the tank .
3 . Place the models to be cleaned in the tank .
4 . Close the lid, connect the power supply and press the power button to turn on the tank .
5 . use the -5 and +5 buttons to set the temperature . for best results, set the temperature to 80°C .
6 . set an alarm for 48 hours . Do not use the timer on the tank when using the hot water method . This is intended for the
ultrasonic operation used with the caustic soda method and will only run for 180 minutes .
7 . after 48 hours, remove your model from the tank using the provided plastic tongs and immediately run under cold water
for 1-2 minutes .
8 . make sure you turned off the ultrasonic support Removal Tank .
9 . after the model has been washed, the PLa support material should crumble away easily . You can use a blunt knife to
scrape the support away from the model. Additional rinsing may help flush remaining support material fragments from
the model .
MeThod
advanTages
dIsadvanTages
Hot water
avoid use of corrosive chemicals
support material requires slight physical
force to crumble away .
support material in hidden cavities may
remain if user is unable to reach them .
Process is relatively extended .
Caustic soda
Quick removal .
support material in hidden cavities will be
dissolved without physical force, provided
the solution can reach the cavity
Requires health and safety procedures .
21







































