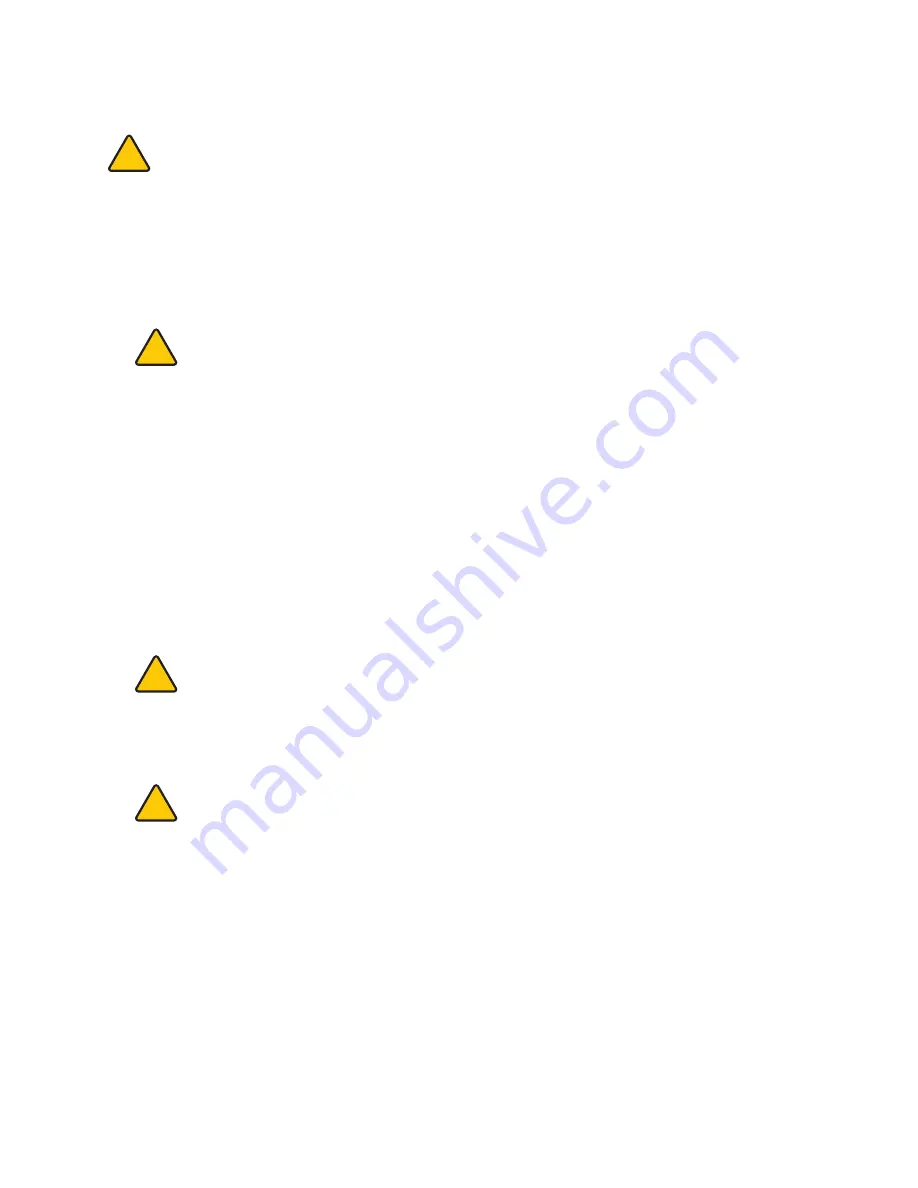
CausTIC soda MeThod
Caustic soda can burn if handled improperly.
never handle caustic soda without using all of the supplied
Personal Protective equipment (PPe): gloves, goggles and tongs . If caustic soda touches the skin, wash it away
immediately . If caustic soda touches the eyes, immediately use an eyewash treatment .
never operate the unit without water in the cleaning tank . Damage may occur .
never use boiling water . Damage may occur .
!
1 .
Position the unit on a flat and stable work surface. Do not knock or move the tank during operation. This risks splashing
water onto electrical components .
2 . fill the tank with 0 .75 liters of cold water . The caustic soda will create an exothermic reaction when added, which will
elevate the temperature of the solution .
Caustic soda is a harmful substance and can cause permanent damage if it touches the skin or eyes . use of
personal protective equipment is essential . never handle caustic soda without using the supplied gloves and
eye protection . ensure that the area is cleaned down immediately after use, and lock the caustic soda away to
prevent misuse .
Do not engage the ultrasonic feature while stirring in the caustic soda . This will encourage the solution to
vaporize .
ensure the area is well ventilated, and do not directly inhale the vapor from the tank .
3 . using scales and a measuring bowl, measure out 200 grams of caustic soda .
4 . Pour the caustic soda into the tank in approximately 40-gram increments, stirring thoroughly after each addition . stirring
is essential to make sure the caustic soda granules do not collect at the bottom of the tank .
5 . Immediately clean measuring bowl and scales to ensure removal of all caustic soda .
6 . using the plastic tongs and all the personal protection equipment provided, gently lower the model into the caustic soda
solution being very careful not to spill any of the solution .
7 . Close the lid, connect the power supply and press the power button to turn on the tank .
8 . use the -5 and +5 buttons to set the temperature . for best results, set the temperature to 60°C .
Do not set the temperature above 60°C as the reaction between the caustic soda and the water is exothermic,
and will continue to elevate the temperature . actual temperature should never exceed 80°C .
9 . Once the tank has reached 60°C, use the -5 and +5 buttons to set the timer for 180 minutes . The ultrasonic process will
begin as soon as you have set the time .
10 . after 180 minutes, remove your model from the tank using the plastic tongs and wearing the personal protection
equipment provided . Immediately run under cold water for 1-2 minutes .
Continue wearing your personal protection equipment when handling the model until the manual tells you it is
safe to do otherwise .
11 . all support material should have dissolved . any remaining supports can be crumbled or scraped away with a knife, or
rinsed off in the sink .
12 . empty the caustic solution from your ultrasonic support Removal Tank . It is safe to pour it in the sink as caustic soda
can be used as a drain cleaner .
13 .
Rinse the tank and refill it with 0.75 liters of water.
14 . using the plastic tongs, place the model back in the tank .
15 . Once you have cleaned all caustic soda from the area, you may remove your personal protection equipment .
16 . Repeat the ultrasonic process with the clean water for 30 minutes at 60°C to remove any caustic soda residue that may
remain on the model .
17 . Once you have completed the ultrasonic process for the second time, use the provided tongs to remove the model from
the ultrasonic tank and rinse it under cold water for 1-2 minutes .
!
!
!
22






































