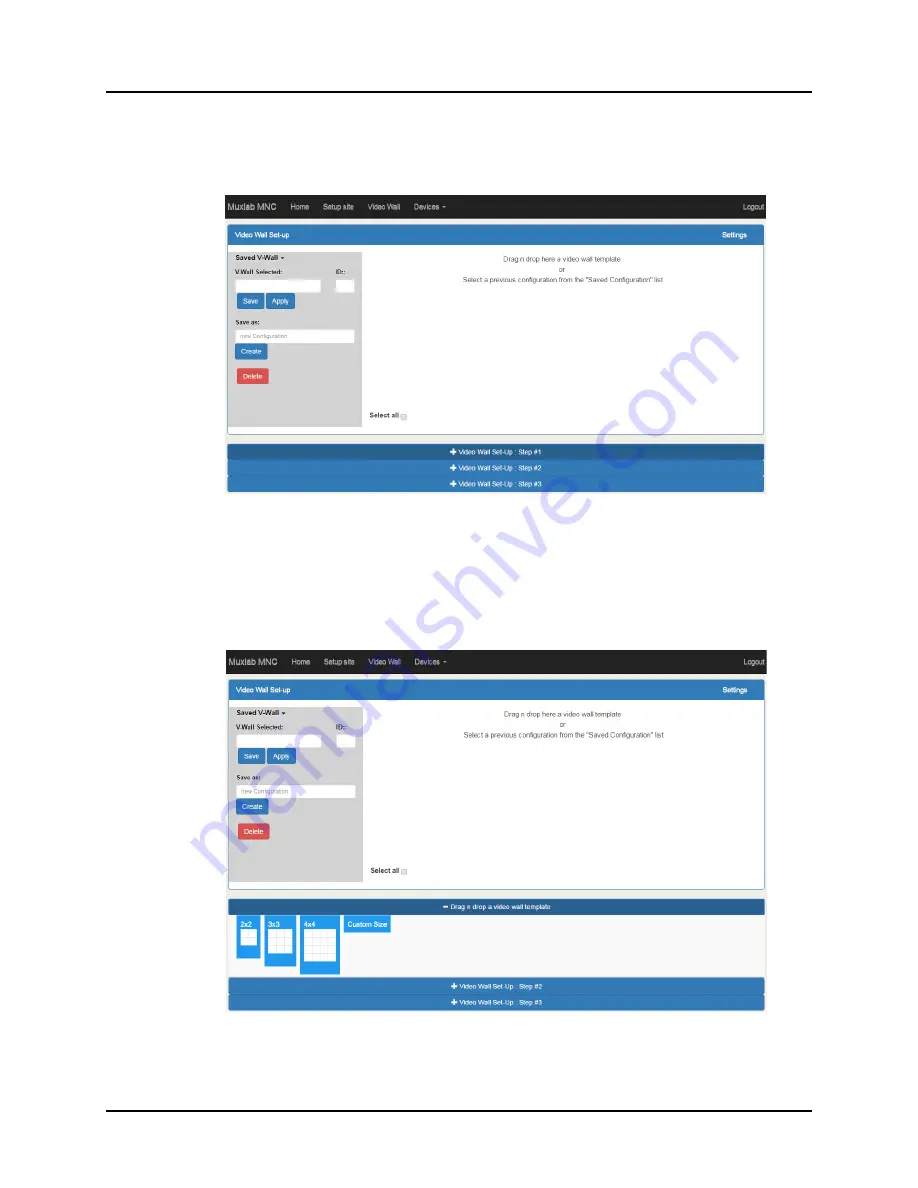
© MuxLab Inc.
Extender Model 500754
Page 70
3.
Products Screen - Video Wall Tab
The
Video Wall
tab enables the user to configure an NxM video wall consisting of
NxM monitors, all of the same size (Figure 97).
Figure 97: Video Wall Tab
This screen is laid-out in a 3-step pattern, with a display pane that shows the NxM
video wall setup:
1.
The user clicks on
+Video Wall Set-Up: Step #1
, which expands to provide the
user with video wall size options (Figure 98).
Figure 98: Video Wall Tab
















































