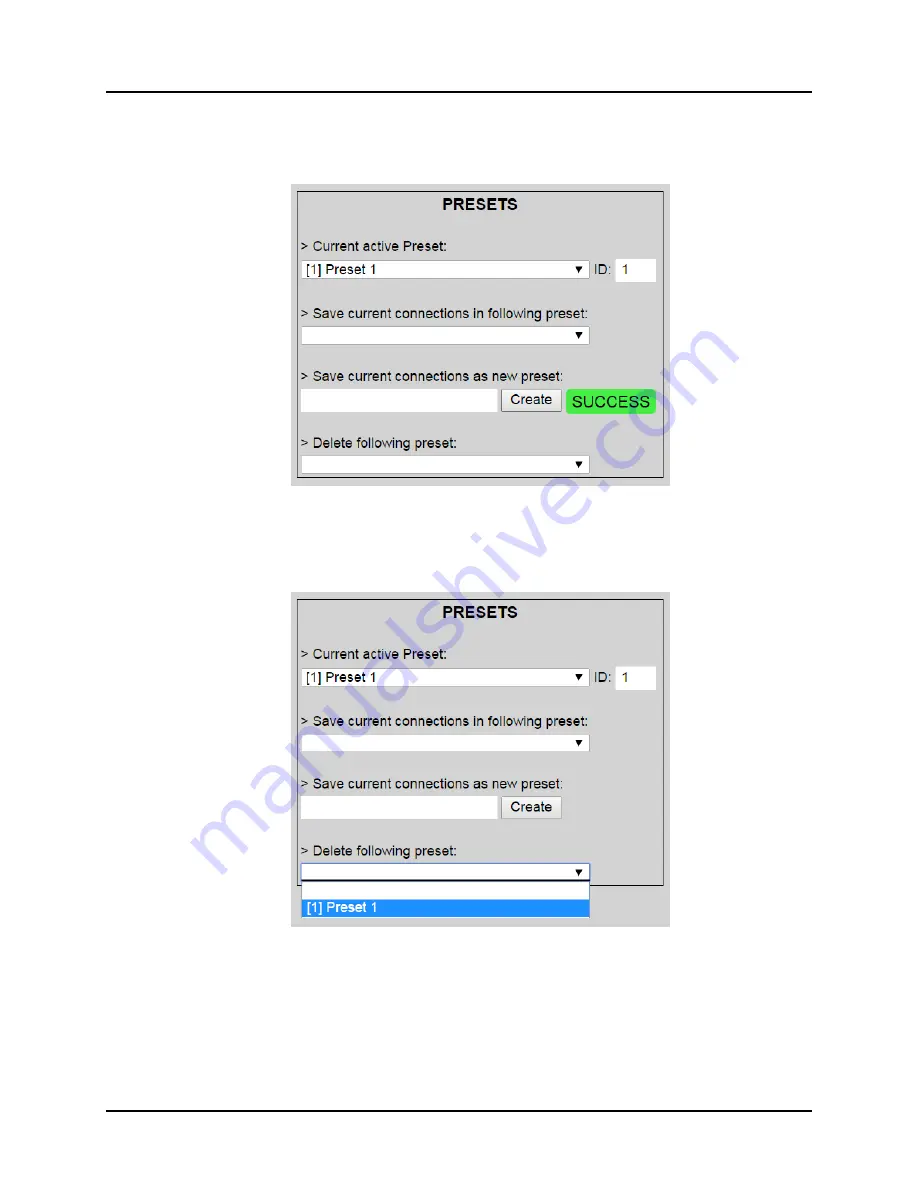
© MuxLab Inc.
Extender Model 500756
Page 109
To save this preset, the user clicks on
Create
. A green SUCCESS tag will appear next
to the
> Save current connections as new preset
field and the newly created preset
becomes the
Current active Preset
(Figure 160).
Figure 160: Confirmation of New Preset
To delete a preset, the user clicks the
> Delete following preset
drop-down box and
selects a preset name from the list shown (Figure 161).
Figure 161: Delete Preset






























