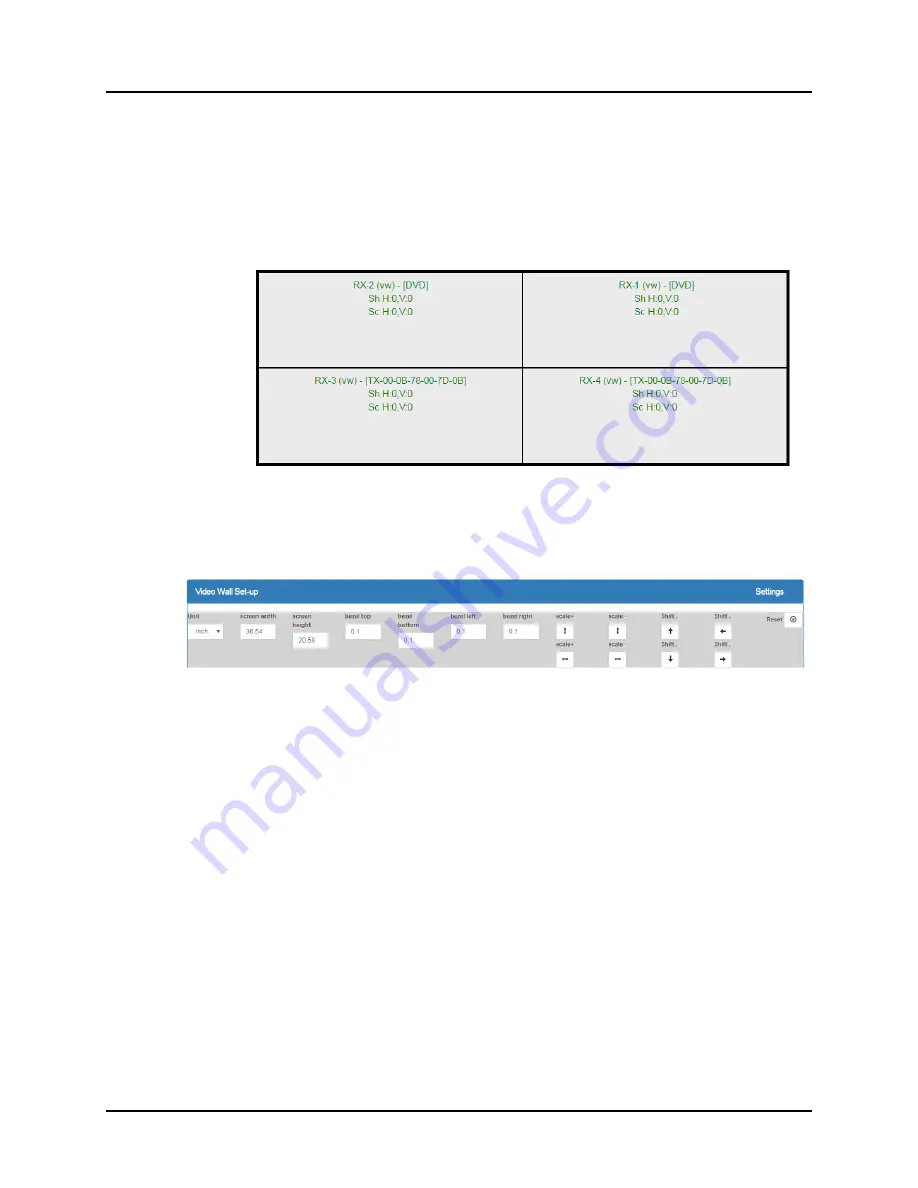
© MuxLab Inc.
Extender Model 500759
Page 168
a.
The user clicks on one or more cells in the display pane. Once clicked, the
panes will change to blue to indicate that they are now actively selected.
b.
The user clicks on any single source shown in the lower part of the screen.
c.
The clicked cell(s) in the display pane is (are) now mapped to the given
source.
d.
The user maps some or all sources to all cells. The display pane then
becomes fully source mapped (Figure 260).
Figure 260: Video Wall Tab
– Fully Source Mapped Video Wall
To configure the display size and bezel dimensions of all the displays (assumed to be
all equal) comprising the video wall, the user clicks on
Settings
in the top right hand
side of the
Video Wall
tab. This brings up the display setting options (Figure 261).
Figure 261: Video Wall Tab
– Display Setting Options
Since the video wall consists of only one type of display (all displays are the same),
the user only needs to modify the dimensions for only one representative display.
Note that
Unit
,
screen width
, and
screen height
values are derived from the
information provided by the user when first creating the video wall (Figure 255). Also,
Bezel top
,
bezel bottom
,
bezel left
, and
bezel right
are all set to 0.1 inch by default,
but these values may be changed.
Display settings options also allow the user to scale or shift the image of one or
several displays at the same time. The user must first selects the display(s) to be
modified in the display plane, and then clicks on any of the eight buttons (Scale/Shift)
in the display setting options. Clicking on
Reset
resets any changes made to these
eight buttons, not to
Unit
,
screen width
,
screen height
, or
bezel
values.
The settings of any video wall can be saved as a named configuration by using the
options shown in the left hand side of the
Video Wall
tab. Video wall configurations
can be named, saved, deleted, or activated.






























