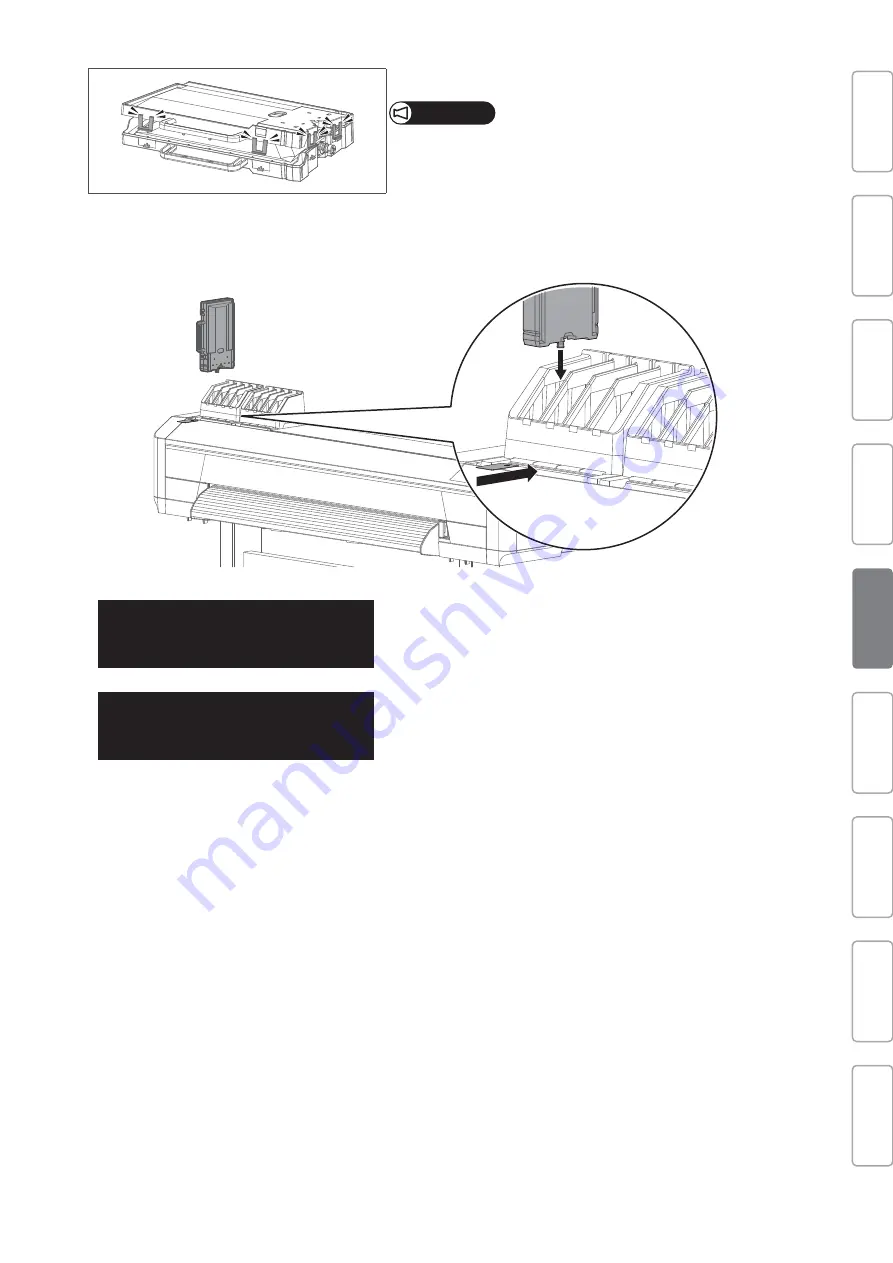
Printer Initial Setup
23
Close the latches (×4) of the case properly.
Important!
Check that all the latches (×4) are closed.
If not, it may cause cleaner spillage.
[4]
Insert the ink bag cases with cleaning bags and S/C cards into each slot.
• Face the latch side towards you and insert the case into the slot.
• Make sure that they are fully inserted.
The printer starts filling cleaner.
When the cleaner filling is complete, the message on the left will
appear.
Connecting Power
and Network
Printer Initial
Setup
Viewing
Operation Manual
Safety
Precautions
Unpacking
Assembling
Test printing
Installing MSM
Site Preparation
Washing Head
Remove Bags
Summary of Contents for XpertJet XPJ-1641SR
Page 46: ...46 Safety Precautions Note...
Page 47: ...Safety Precautions 47 Note...
Page 48: ...XPJ16xxSRE Q 01...






























