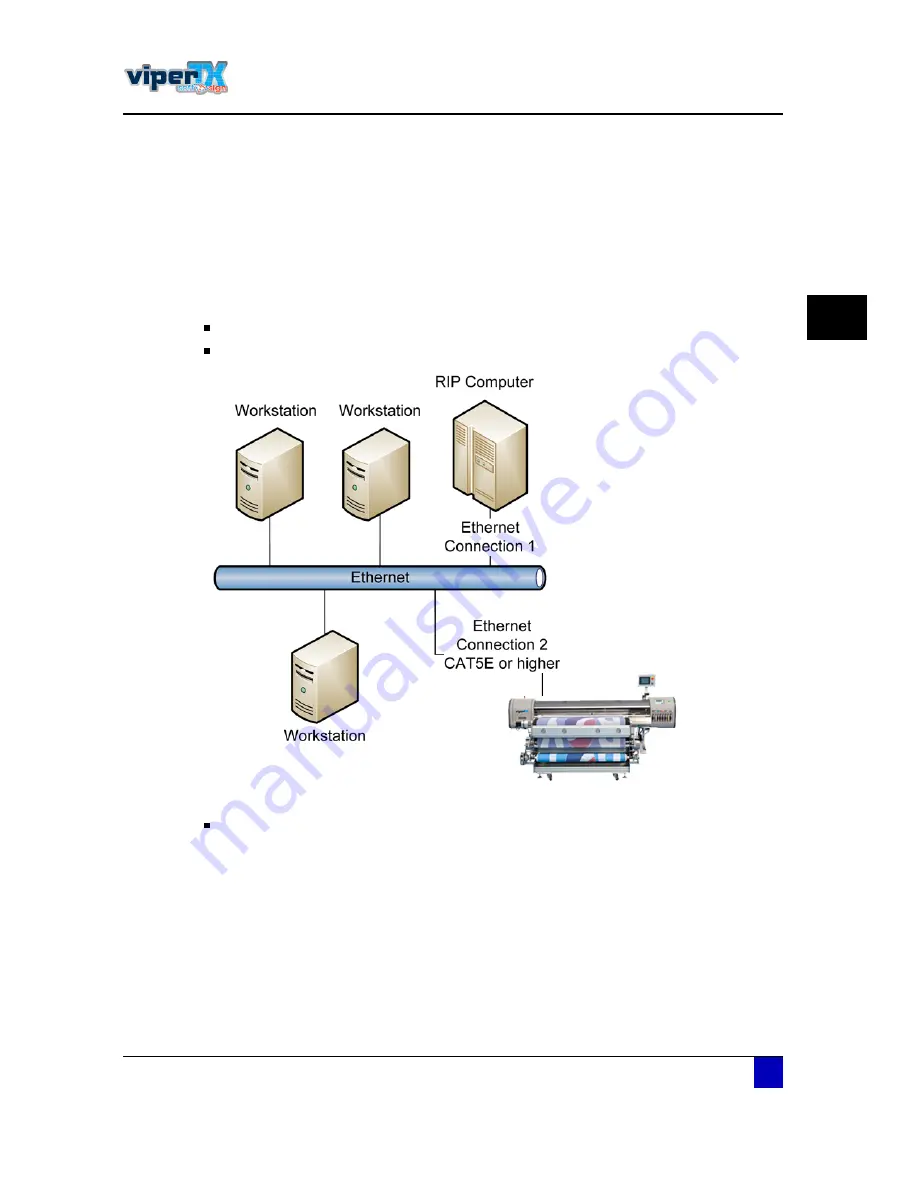
Users Guide Viper TX Softsign
Product overview
AP-75360 - Revision 1.2
35
2
2.6.4
Network requirements
The printer requires a standard Ethernet cable
to connect to the customers 100/1000 Base-T
or GigaBit network.
Both the printer and the host computer require an RJ-45 Ethernet cable to connect them to
the customers network. The printers network in
terface is capable of GigaBit transfer speeds
but will also communicate with a 100/1000 Base-T network.
It is strongly recommended to:
connect the RIP directly to the network.
connect the printer directly to the network.
The preferred cable is:
Ethernet Gbit Category 5E (GBit) or higher.
It is strongly recommended to use a pre-manufactured patch cable, no self made cables, to
ensure proper connection.
2.6.5
Compressed air requirements
The printer itself does not requires compressed air. The winding system however is foreseen
from to pneumatic shafts. Apply compressed air to expand these shafts and to fix the fabric
cores securely.
A standard compressor with a maximum pressure of 8 bar will be enough.
Summary of Contents for Viper TX Softsign
Page 2: ......
Page 10: ...User s Guide Viper TX Softsign 10 AP 75360 Revision 1 2 25 5 10 ...
Page 18: ...User s Guide Viper TX Softsign Safety instructions 18 AP 75360 Revision 1 2 ...
Page 36: ...User s Guide Viper TX Softsign Product overview 36 AP 75360 Revision 1 2 ...
Page 87: ...User s Guide Viper TX Softsign Printer handling AP 75360 Revision 1 2 87 3 3 7 5 Blank tables ...
Page 112: ...User s Guide Viper TX Softsign Periodical maintenance 112 AP 75360 Revision 1 2 ...
Page 164: ...User s Guide Viper TX Softsign Printer menu 164 AP 75360 Revision 1 2 ...
Page 176: ...User s Guide Viper TX Softsign Fixation unit control panel overview 176 AP 75360 Revision 1 2 ...
Page 195: ......






























