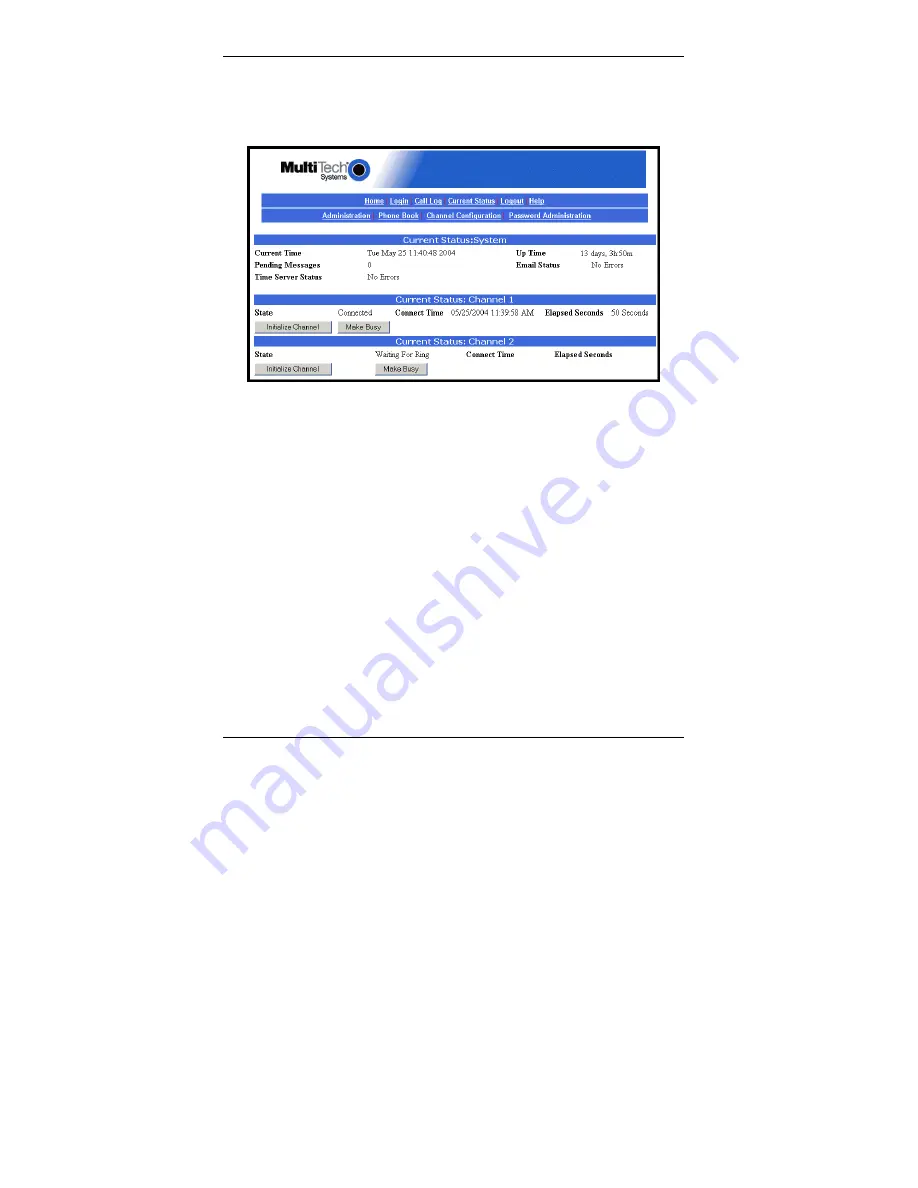
Server Installation Multi-Tech CallFinder Quick Start
20
f. In the
Current Status: DID Modem
screen, the "State" field
should change to "Waiting for Connect" and the voice
connection should be made to the assigned PBX extension.
g. If you observe both the "Waiting for Connect" state and verify the
presence of voice, then the CallFinder's Channel has been
configured properly.
If either of these is absent, see item #3 “What if the CallFinder
channel doesn’t answer a call on the DID line?” in the
Troubleshooting
section of this manual (page 26).






























