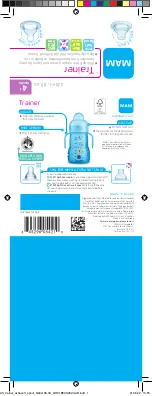EWB100 Usage and Deployment Guide
Rev 1.13
Page 14
2 EWB100 User Overview
2.1
The Physical Device
The image below shows the EWB100 with the important user elements identified
2.2
The User Interface
The user interface of the EWB100 is very simple, consisting of 5 buttons,a
tricolor LED, a microphone, and a speaker. There are also optional headsetsthat
can substitute for the microphone and/or speaker. There is not a screen of any
type. This means that most of the user interactions take the form of audio (mostly
output) and button presses, perhaps supplemented by LED blink patterns.
Furthermore two of the buttons (VOLUP and VOLDN) are usually reserved for
volume control functions (although they can be used for certain other tasks). That
leaves 3 application oriented buttons: PTT, FAPP, and SAPP. The PTT button is
used almost exclusively as a “”push to talk” trigger;there are really only two
“application oriented” buttons.
The EWB gets around this limitation by two mechanisms: the first is to define
certain button actions beyond just press and release. The first is
a “single click”,
which is a quick press and release. The second is a “double click” which is two
quick press and release sequences. The third is a sustained press and hold. The
EWB 100 treats each of these as a distinct event from a UI perspective.
Summary of Contents for TEAM Badge (EWB100)
Page 12: ...EWB100 Usage and Deployment Guide Rev 1 13 Page 12 ...
Page 37: ...EWB100 Usage and Deployment Guide Rev 1 13 Page 37 ...
Page 39: ...EWB100 Usage and Deployment Guide Rev 1 13 Page 39 ...
Page 49: ...EWB100 Usage and Deployment Guide Rev 1 13 Page 49 set pr rxwttmask 0 z where z 1 x 1 1 y 1 ...
Page 57: ...EWB100 Usage and Deployment Guide Rev 1 13 Page 57 ...
Page 134: ...EWB100 Usage and Deployment Guide Rev 1 13 Page 134 Wait while the driver installs Wait ...
Page 146: ...EWB100 Usage and Deployment Guide Rev 1 13 Page 146 ...