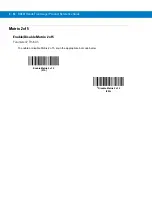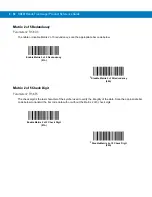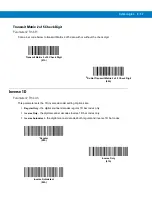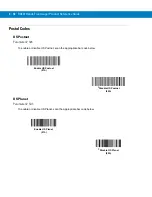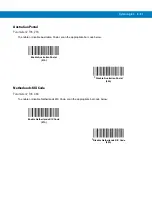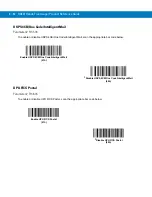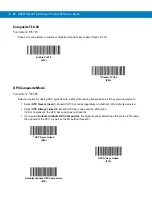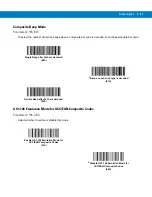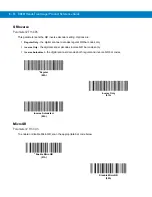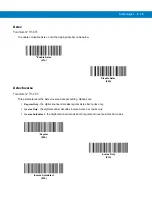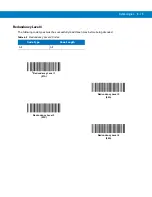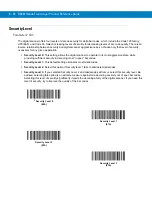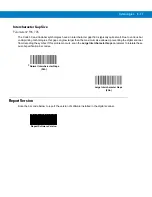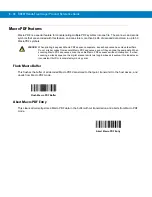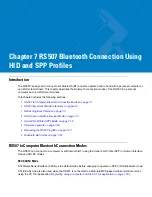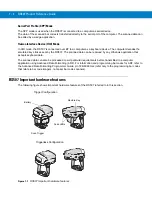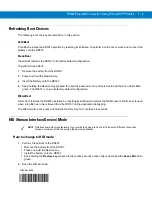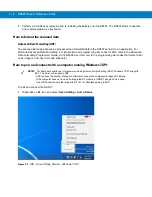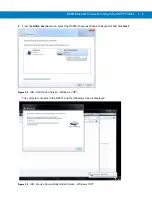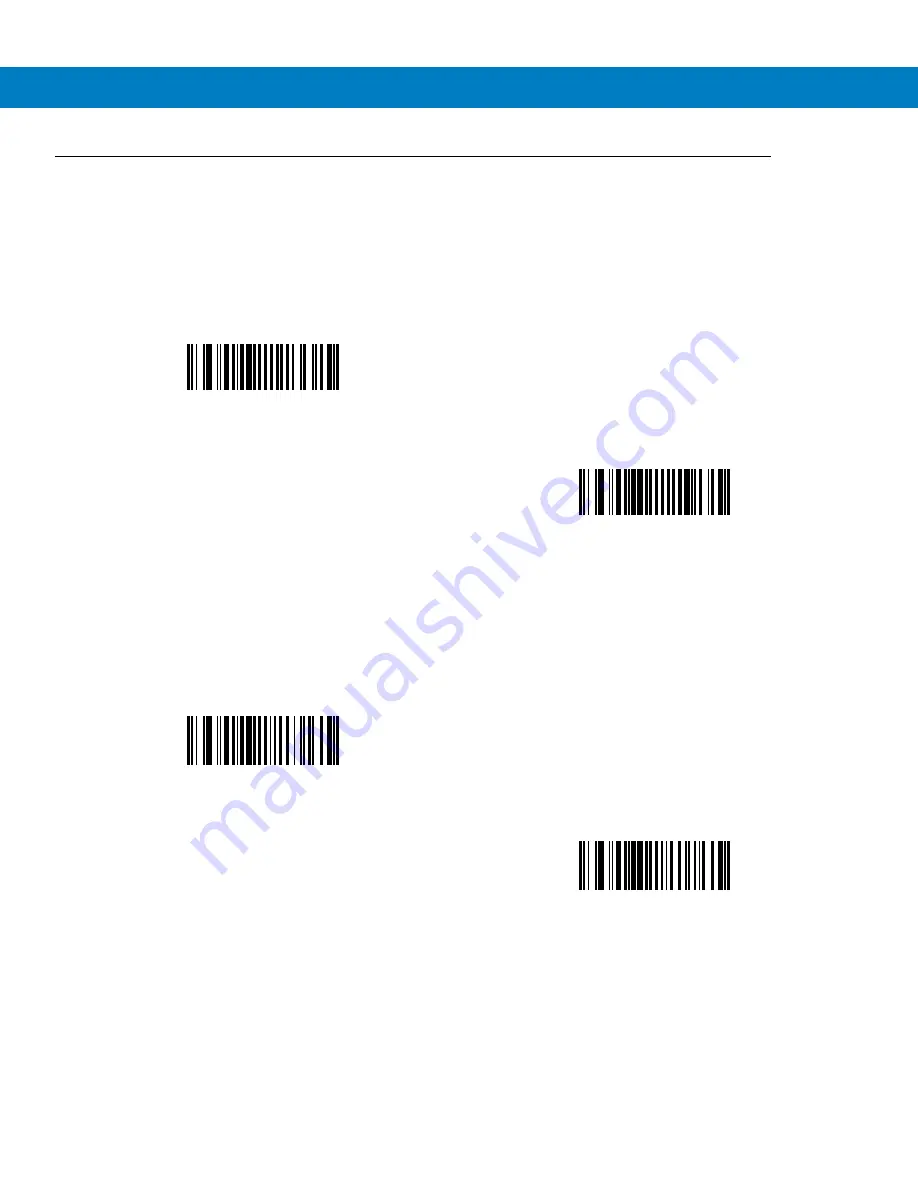
6 - 68 RS507 Hands-Free Imager Product Reference Guide
2D Symbologies
Enable/Disable PDF417
Parameter # 0Fh
To enable or disable PDF417, scan the appropriate bar code below.
Enable/Disable MicroPDF417
Parameter # E3h
To enable or disable MicroPDF417, scan the appropriate bar code below.
*
Enable PDF417
(01h)
Disable PDF417
(00h)
Enable MicroPDF417
(01h)
*
Disable MicroPDF417
(00h)
Summary of Contents for RS507 Series
Page 1: ...RS507 Hands Free Imager Product Reference Guide ...
Page 2: ...RS507 Hands Free Imager Product Reference Guide 72E 120802 01 Rev B September 2011 ...
Page 11: ...xii RS507 Hands Free Imager Product Reference Guide Glossary Index ...
Page 181: ...7 12 RS507 Product Reference Guide ...
Page 242: ...Appendix C Sample Bar Codes Code 39 UPC EAN UPC A 100 123ABC 0 12345 67890 5 ...
Page 245: ...C 4 RS507 Hands Free Imager Product Reference Guide Maxicode QR Code US Postnet ...
Page 246: ...Sample Bar Codes C 5 UK Postal ...