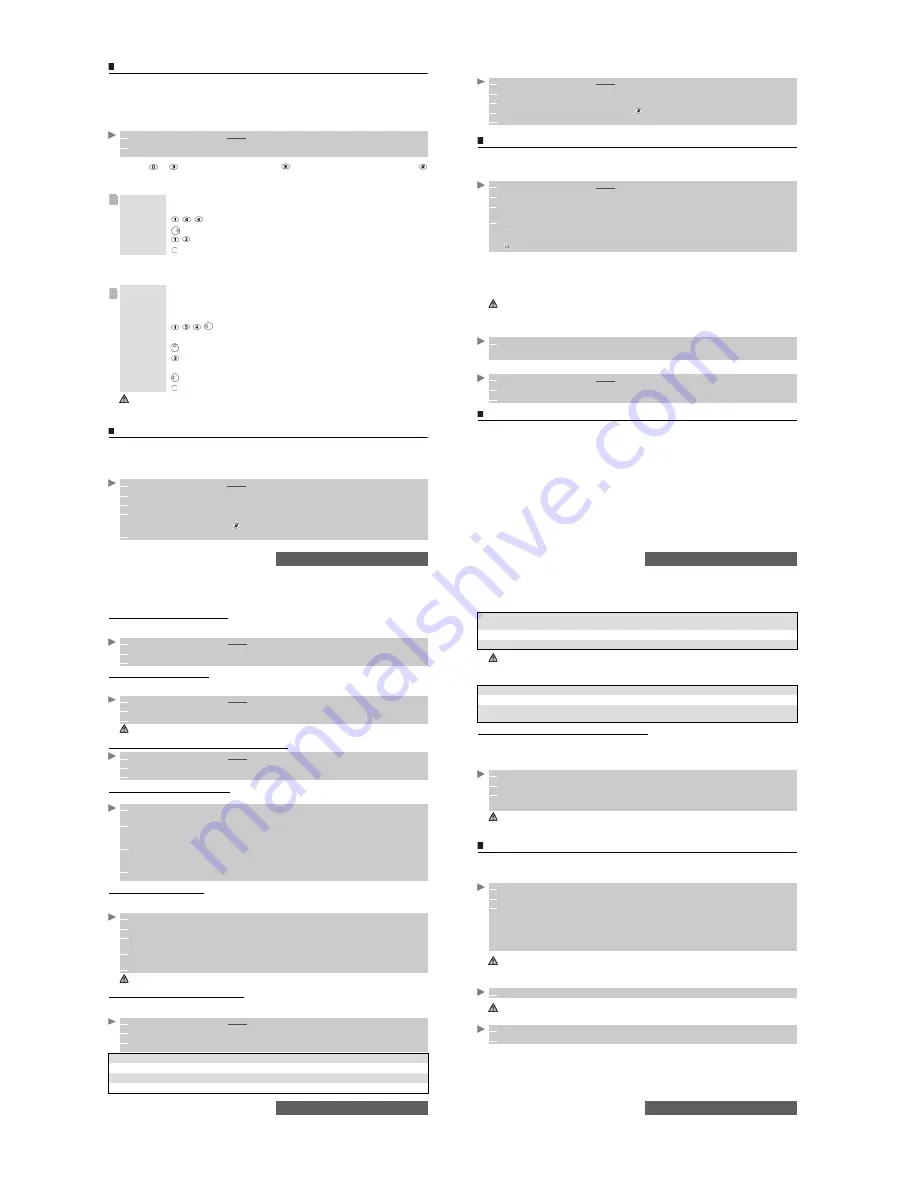
20-
Tools
Calculator
This feature allows you to make simple calculations using + (plus), - (minus), * (multiplication),
/ (division) and % (percentage) functions.
The +, -, *, / functions are to be reached by pressing on the matching round navigation key.
A drawing of the round navigation key and its related functions is displayed on the screen.
If the currency converter is activated, numbers can be converted during calculations.
To use the calculator:
Press keys
to
to enter numbers. Press the
key to get the % function. Press the
key to enter decimal points.
Select
Clear
during a calculation to correct an entry. Press the OK key (
=)
to get the operation
result.
In the above example, pressing the OK key (=) again calculates 1728 x 12 = 20736
Selecting
Clear
deletes the result.
An integrated currency converter facility is also available. See Currency converter below.
Currency converter
This feature allows currency conversion. The currencies and exchange rates must be entered
prior to use. The conversion is calculated on the per unit exchange rate of the second selected
currency.
To select the currencies and the exchange rate:
1
Press the [Menu] key.
Select
Tools
.
2
Select
Calculator
.
The phone is ready to perform simple calculations.
Example
144 x 12 = 1728
key sequence
display
144
*
12
1728
Example
using the currency converter
£ -
€
:
€
154 +
€
3 = £ 97.1374
key sequence
display
Select
Curr.
95.2813
Select
Calc.
+
Select
Curr.
1.8561
97.1374
1. This example was made on the basis of the following exchange rate:
€
1 = £0.61871
2. The
Currency converter
feature can be accessed from the
Calculator
and from the
Currency converter
sub-menus.
1
Press the [Menu] key.
Select
Tools
.
2
Select
Currency converter
.
3
Select
Settings
.
4
Enter the first currency name (e.g. Euro). Press
OK
.
Enter the second currency name (e.g. Dollar). Press
OK
.
Enter the exchange rate using
to enter a decimal point.
5
Press
OK
to validate the entry. Press
Save
to confirm data storage.
21-
Tools
To calculate the conversion between the selected currencies:
Alarm clocks
This feature allows you to set up to three alarm clocks. These alarms can be set to be played
at different times and to be played once, daily, or on selected days.
To set alarms:
If the phone is off at alarm time, it automatically switches on.
If the phone is locked or if the PIN setting is on, the phone returns to this locked state after the
alarm has rung until you use it again.
If the alarm is acknowledged but not validated after the 3
rd
(and final) alarm, the alarm
indicators remain on the display for up to 15 minutes.
To use the alarm as a Reminder or a Snooze Alarm:
To turn the alarm Off:
Bluetooth
Bluetooth connections are radio connections. Bluetooth connections allow you to exchange
data and launch wireless connections between the mobile and another phone, computer,
headset, car kit or other devices (provided they are Bluetooth-compatible). You can for instance
receive or send files such as videos, images for your Standby display (see "Pictures", page 55),
send or receive name cards, bookmark files, melodies, use a Bluetooth headset, etc.
You can send files via Bluetooth from several menus or sub-menus (e.g. by pressing on the
[Menu] key after having taken a picture, then by selecting Send by... Bluetooth).
To initiate a connection via Bluetooth, your mobile must be close to another Bluetooth-
compatible device.
Both ports can then be opened and synchronised. The requested connection can then be
performed. Files (e.g. name cards or pictures) are transferred one by one.
1
Press the [Menu] key.
Select
Tools
.
2
Select
Currency converter
.
3
Select one of the first two options.
4
Enter the amount to be converted. Press
to insert a decimal point if needed.
5
Press
OK
. The converted amount and the exchange rate information are displayed.
1
Press the [Menu] key.
Select
Tools
.
2
Select
Alarm clocks
.
3
Select
Alarm 1
,
Alarm 2
or
Alarm 3
. Select
On
then enter the alarm time or press
OK
to
validate the displayed time.
4
Select
Repetition
(
1
,
2
or
3
according to the Alarm you have previously set). Select
Once
(the alarm will be played once only),
Daily
(the alarm will be played every day at the same
time) or
Weekdays
to choose the required day(s) by pressing
OK
, then select
Valid
to return
to the Alarm clocks screen.
is immediately displayed.
1. If a call is in progress at alarm time a
'
Call in progress
'
alert beep sounds and a visual alert is displayed
every 3 minutes. Validate or acknowledge the alarm in the usual way.
2. If several alarms are set to be played at the same time, the alarm tone is played once only. Any action performed
on the mobile to acknowledge the alarm tone is then applied to all the alarms.
1
Press
No ring
, or any other key (except
Valid.
and
OK
) to snooze the alarm. The alarm icon
remains on the display and the alarm starts ringing again 3 minutes later.
Or press
Valid
or
OK
to acknowledge the alarm and stop the alarm clock process.
1
Press the [Menu] key.
Select
Tools
.
2
Select
Alarm clocks
.
3
Select
Off
.
22-
Tools
Opening a Bluetooth connection
To launch a connection with another device, the Bluetooth connection must be activated on
your phone:
Allowing handset detection
This option allows you to define whether the handset can be detected and connected to any
device or to paired devices only:
Naming your handset for other devices detection
Exporting a file to another device
When on one or several files you wish to export:
Adding Bluetooth devices
To search for connections with surrounding Bluetooth devices (provided their Bluetooth
connection is open and the connection is allowed):
Accessing the list of paired device(s)
The paired devices are other Bluetooth compatible devices that you have registered in your
handset for an easy and secure access:
1
Press the [Menu] key. Select
Tools
.
2
Select
Bluetooth
then select
Settings
.
3
Select
Bluetooth activation
. Select
ON
. The Bluetooth connection is launched.
1
Press the [Menu] key. Select
Tools
.
2
Select
Bluetooth
then select Settings.
3
Select
By all devices
or
Only by paired devices
.
To allow detection by another device, Bluetooth must be activated on your mobile. Please see above (Opening
a Bluetooth connection).
1
Press the [Menu] key. Select
Tools
.
2
Select
Bluetooth
then select Settings.
3
Select
Phone name
then type the required name into the edition screen.
1
Press the [Menu] key. Select
Send by
....
Bluetooth
.
You then have to search for your addressee via Bluetooth.
2
If no search has previously been performed, the ’Send to’ list is empty.
Select the type of device to send the file to (
A phone
,
A computer
,
Other device
).
Your mobile then searches for Bluetooth devices nearby.
2’
If a search has already been performed and the required device was acknowledged, select
the required addressee from the the list. If the required addressee is not displayed in the list,
select
Search
to find the Bluetooth connection with the other device.
3
The handset launches a Bluetooth connection with the required device, and the file is
transferred.
1
Press the [Menu] key. Select
Tools
.
2
Select
Bluetooth
.
2’
Select
Paired devices
. Press
Search
then choose the kind of device to be searched
(
My headset
,
My car kit
,
A phone
,
A computer
,
Other device
).
3
The list of the found devices is displayed or the ’No peer found’ message is displayed if no
Bluetooth device was found.
4
Select the required device. Press
Add
to add it to the list of Paired devices.
A ’Bluetooth passkey’ may be required by one or the other devices. The connection cannot be established if
the typed code is wrong.
1
Press the [Menu] key. Select
Tools
.
2
Select
Bluetooth
.
3
Select
Paired devices
. The list of registered paired devices is displayed. The following option
menu is available if the devices names are registered in the list:
OPTION
FUNCTION
Edit
To view/modify information on the selected device.
Connect
To connect the mobile to the selected device.
Disconnect
To disconnect the mobile from the selected device.
23-
Tools
When on a paired device name, pressing OK allows you to change the device name but also
to define a security level:
Connection with a Bluetooth headset or car kit
You can establish a wireless connection between your mobile phone and a Bluetooth headset
or car kit. You can then make or receive calls from the connected accessory, without handling
your mobile.
To establish a wireless connection with a Bluetooth headset or car kit:
Using your mobile as a modem
You can use your mobile as a modem for other devices (PC, PDA,...) via a PC cable or via a
Bluetooth connection. In order to activate a connection, a standard modem driver must already
be installed in the other appliance:
Your mobile:
or
Once both devices are ready, the Internet connection can be activated (without any action being
performed on your mobile).
Search new
To search for a new Bluetooth compatible device and register it in the paired
devices list. Please see the ’Bluetooth passkey’ information above.
Delete
To delete the selected device from the list.
Delete all
To delete all the device(s) from the list.
The availability of these items may depend on the connected devices or accessories.
OPTION
FUNCTION
Accept them
Connection from the selected paired device is always accepted.
Always ask me
A message is displayed on each connection request so that you can accept
or reject the connection.
1
Activate the accessory's Bluetooth connection.
2
Proceed as described above (’Searching Bluetooth connections’).
3
Connect your handset to the selected headset or car kit (see above ’Accessing the list of
paired device(s)’).
The connection is then established.
1. Accepting a call when a headset or car kit is connected automatically directs the call to the selected
accessory.
2. To redirect the call to your mobile, press the Menu key and select ’Route to phone’.
1
Connect the PC cable to your PC or PDA.
2
Install the modem driver.
3
Configure the PC according to the instructions given with the modem driver.
Enter the following parameters:
- Flow control: Hardware
- Data Bits: 8
- Parity: No parity
- Stop Bit: 1 stop Bit
- Speed: 921 600b/s.
1. The PC cable may not be supplied with your mobile. Please ask your retailer for an SLVR L7 i-mode compatible
PC cable.
2. The compatibility between GPRS and i-mode features is operator dependent.
1
Plug in the PC cable.
For security reasons, we advise you to first pair the PC and the mobile .
1
Open a Bluetooth connection on the PC.
2
Activate Bluetooth on your mobile (please see "Bluetooth", page 21)























