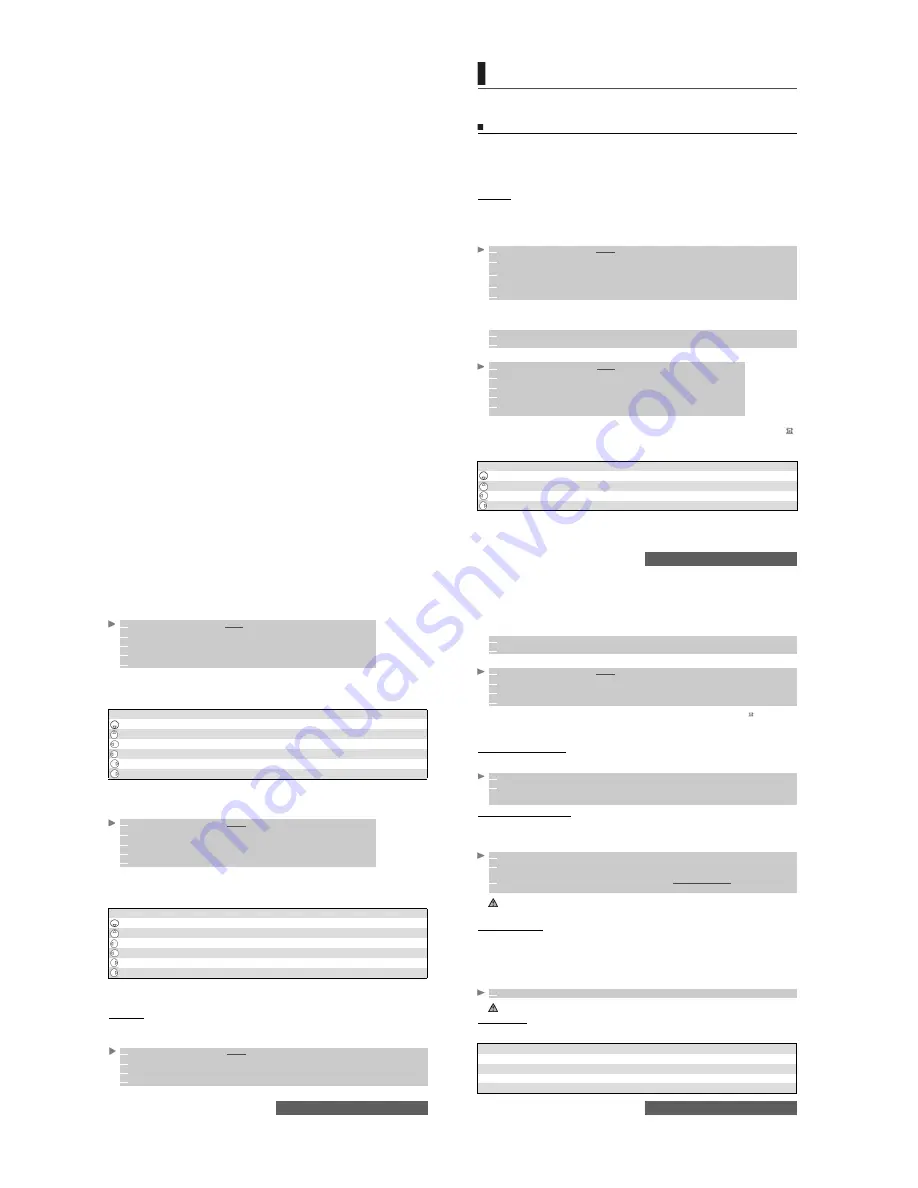
17-
Tools
TOOLS
he
Tools
menu allows access to a diary, calculator, currency converter, alarm clocks and
Bluetooth.
Diary
The Diary is divided into three parts:
-The
Calendar
(to manage events),
-The
Tasks list
(to manage tasks),
-The
Storage used
(to provide the diary memory information).
An event is a diary entry that affects your timetable (e.g. a meeting).
A task is a diary entry that does not directly affect your timetable (e.g. organising a journey).
Calendar
The
Calendar
allows you to store up to 100 events scheduled to occur either once, daily,
weekly, monthly or yearly. Each entry can contain up to 100 characters plus a reminder alarm.
Events may be viewed on a daily, a weekly or a monthly basis, and may be sent by Bluetooth,
MMS, e-mail or SMS.
To enter an event:
An empty new event card is displayed with the following fields: Title (up to 10 characters),
Description (up to 100 characters), Start date & time, End date & time, Alarm, Location,
Repetition.
To view the current day’s entries:
In the
Today
view each event is displayed on one line as follows: a graphic representation (
)
if an alarm has been set, the event starting time, the first part of the event title,
Red events indicated that two or more events clash.
The following actions are available:
An Options list is available (press on the [Menu] key). It allows you to change the current
View...
,
create a
New event
or
Modify event
,
Send
by... Bluetooth, MMS, Mail
and
SMS
,
Export...
the
Events in
period
/
All events
(events in a defined period/all events),
Delete
event
(delete selected event) or
Delete all events
.
1
Press the [Menu] key.
Select
Tools
.
2
Select
Diary
.
3
Select
Calendar
. A Monthly or Daily view is displayed (the Daily view is displayed if there is
an event is related to the current day).
4
Press on the [Menu] key.
5
Select
New event
.
6
Enter or select the requested data. Confirm each entry by pressing
OK
.
7
Select
Save
to confirm data storage.
1
Press the [Menu] key.
Select
Tools
.
2
Select
Diary.
3
Select
Calendar
.
4
Press on the [Menu] key.
5
Select
View...
and then
Today
to view the current day’s entries or select
Day view
to view the selected day’s entries.
ACTIONS
PURPOSE
To move down to the next event or loop back to the first one.
To move up to the previous event or loop to the last one.
To move to the previous day.
To move to the next day.
T
18-
Tools
To view weekly entries:
The week’s events are displayed in chronological order. Each event is represented as a bar,
with the length depending on its duration. Red indicates clashes. Purple indicates that the alarm
has been activated).
The following actions are available:
An
Options
list is available (press on the [Menu] key). It allows you to change the current
View...
,
create
a
New event
,
Export...
the
Events in
period
/
All events
(events in a defined
period/all events) or
Delete all events
.
To view monthly entries:
The whole month is displayed.
If the selected month is the current one, the date is displayed in a different colour. Colours are
used to indicate the days (and alarm activation) of the stored events.
The following actions are available:
An Options list is available (press on the [Menu] key). It allows you to change the current
View...
,
create
a
New event
,
Export...
the
Events in
period
/
All events
(events in a defined
period/all events) or
Delete all events
.
Tasks list
This feature allows you to store up to 100 tasks to be done (To do), scheduled with a start
and a due date, with or without a reminder alarm.
To enter a new task:
1
Press the [Menu] key.
Select
Tools
.
2
Select
Diary
.
3
Select
Calendar
.
4
Press on the [Menu] key.
5
Select
View...
and then
Week view
.
ACTIONS
PURPOSE
To move down to the next time interval.
To move up to the previous time interval.
(short press)
To move to the previous day.
(long press)
To move to the previous week.
(short press)
To move to the following day.
(long press)
To move to the following week.
1
Press the [Menu] key.
Select
Tools
.
2
Select
Diary
.
3
Select
Calendar
.
4
Press on the [Menu] key.
5
Select
View...
and
Month view
.
ACTIONS
PURPOSE
To move down within the current display.
To move up within the current display.
(short press)
To move to the previous day.
(long press)
To move to the previous month.
(short press)
To move to the following day.
(long press)
To move to the following month.
1
Press the [Menu] key.
Select
Tools
.
2
Select
Diary
.
3
Select
Tasks list
.
4
Select
New task
and enter the required information.
19-
Tools
An empty task card is displayed with the following fields: a title (up to 10 characters), a
description (up to 100 characters), a start date, a due date, an audio alarm which can be
activated at your specified time.
To display a tasks list:
The tasks are displayed in a list, ordered by date. If an alarm is activated for a task is displayed.
An Options list is available. It allows you to create a
New task
,
Modify task
(current),
Send
by... Bluetooth, MMS, Mail
or
SMS
, to
Export
...
Tasks in period
or
All tasks
, to
Delete task
(current) or to
Delete all tasks in period
.
Sending an event/a task
The
Send by...
option allows you to directly send the selected file via Bluetooth, MMS, SMS or
Mail.
Exporting an event/a task
The
Export...
option allows you to create a file so as to exchange events or tasks with another
device such as a PC or another mobile. The created file can contain all the events or tasks
stored in the calendar or in the tasks list (select
All events/tasks
) or in a time interval
(Select
Events/Tasks in period
).
Alarm notification
The alarm notification screen is displayed at the specified time according to the event or task
to which it relates.
If it is not acknowledged, the alarm stops ringing after 60 seconds. It automatically restarts after a
snooze time until it is stopped or up to the start/finish time and date of the event/task. If the phone is
off at alarm time, it automatically switches on.
If the phone is locked or if the PIN setting is on, the phone returns to this locked state after
the alarm has rung until you use it.
Storage used
This feature displays the number of Diary registered events and tasks.
The following actions are available in the options menu (Press on the [Menu] key):
5
Enter or select the requested data. Confirm each entry by pressing
OK
.
6
Select
Save
to confirm data storage.
1
Press the [Menu] key.
Select
Tools
.
2
Select
Diary
.
3
Select
Tasks list
.
4
Select
Current tasks
or
Elapsed tasks
.
1
Press on the [Menu] key (from the Day view). Scroll down and select
Send by...
2
Select
Bluetooth
,
MMS
,
SMS
or
(if available), then proceed as usual when using these
features (please see "Sending a new SMS message", page 30, "Bluetooth", page 21 and
"Mail system", page 76.
1
Press on the [Menu] key
(from the Day, Week or Month view). Scroll down and select
Export...
2
Select
All events
/
tasks
or select
Events
/
Tasks in period
then define the time period
(Between / And) and select
Export
.
3
The exported file is stored in the
Others
folder of the
Fun & Media box
menu. You can then
send it to another device (please see "Others", page 64).
1. The exported calendar or tasks list item is stored as a .vcs file.
2. Once your task/event is exported to the Others folder, a confirmation screen is displayed.
Then you can directly send your task/event by selecting the Send by... option.
1
Press
Valid
to acknowledge the alarm or press
Snooze
to repeat the alarm after the snooze period.
Snooze
is not available on a task alarm.
ACTIONS
PURPOSE
Delete events
To delete the events of the defined time period.
Delete tasks
To delete the tasks of the defined time period.
Delete all events
To delete all the events stored in the Calendar.
Delete all tasks
To delete the tasks stored in the Diary.






















