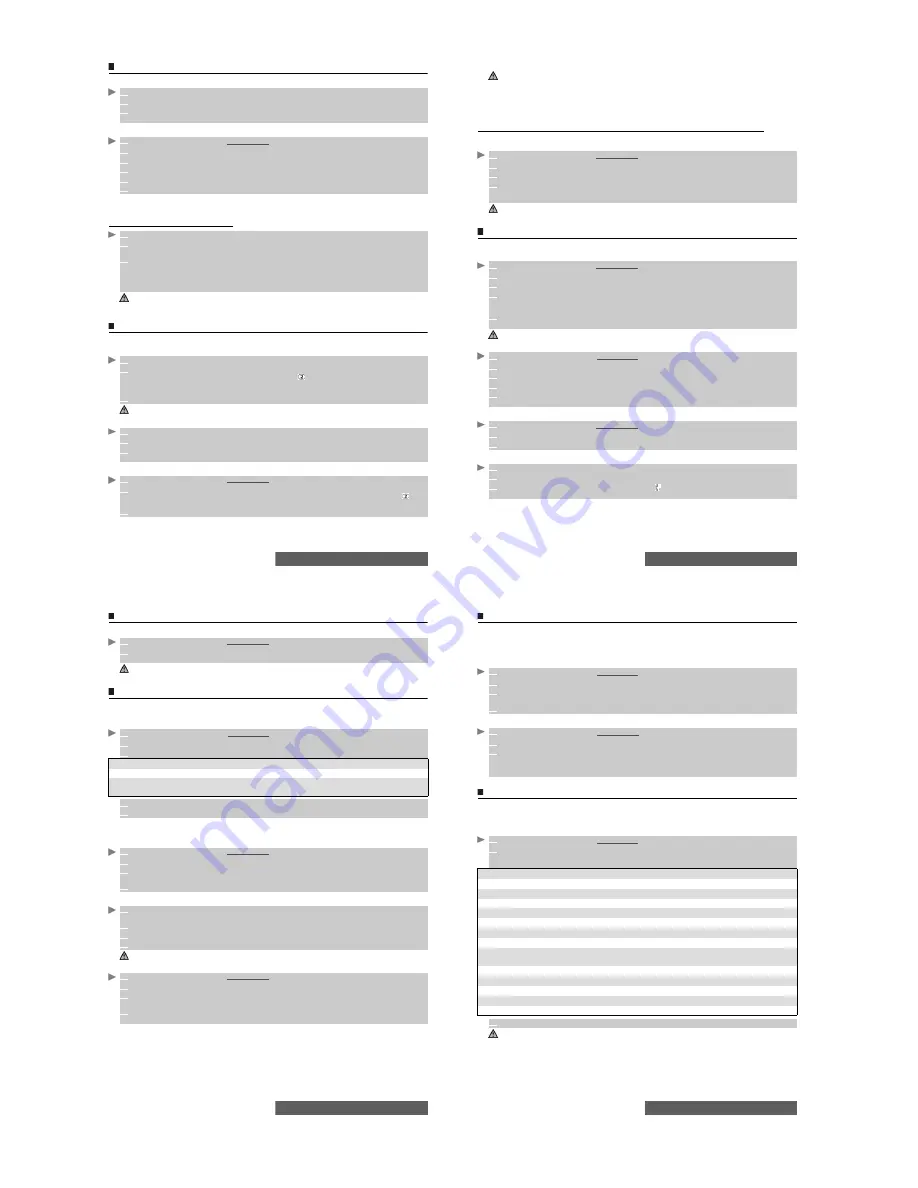
40-
Phone book
Editing a Phone book or a SIM name card
From the idle screen:
Via the menu:
You can create a voice dialling pattern on Phone book cards. This voice dialling pattern is
recorded in edit mode.
Recording a Voice dialling pattern
Viewing and calling Phone book numbers
There are three ways of viewing and calling entries stored in the Phone book:
Directly from the idle screen:
or:
Via the menu:
1
Press the [Down arrow] key to access the Phone book.
2
Scroll down to the card you want to access and select
OK
.
3
Scroll down to the field(s) you want to modify and amend it/them. Select
Save
to store the
changes.
1
Press the [Menu] key.
Select
Phone Book
.
2
Select
Read
.
3
Select one of the stored cards.
4
Press on the [Menu] key.
5
Select
View
.
6
Scroll down to the field(s) you want to modify and amend it/them. Select
Save
to store the changes.
1
Press the [Down arrow] key to access the Phone book.
2
Scroll down to the card you want to access and select
OK
or press on the [Menu] key then
select
View
.
3
Scroll down to the
Voice dialling
field and select
OK
. Select
New
to record the voice pattern or
press on the [Menu] key
then select
Record
if a voice pattern is already recorded and you want
to change it.
Repeat the name at least twice until it is stored. Pronounce it as clearly as possible and in a
quiet environment. When two consecutive patterns match,
Stored
is displayed.
You may have to select the number to which the voice dialling pattern has to be attached if several numbers
are stored on the card. Select Home number, Mobile number or Work number if you have registered several
numbers on a Phone book card.
1
Press the [Down arrow] key to display the Phone book list.
2
To access the required name, either scroll up or down or press a numeric key to access the
different letters associated with the key (e.g.: press
twice to reach the names starting with
letter ’B’) or type in the required name in the edit area displayed at the top of the screen (you
can enter up to 20 characters).
3
Press the [Call] key or press on the [Menu] key then select Call.
When typing in the required name in the edit area, the Multitap mode is only available.
1
Press the [Down arrow] key to display the Phone book list.
2
Select one of the displayed names (please see above) and press [OK].
3
Scroll down to get to the required field (provided it bears a phone number) then press on the
[Call] key.
1
Press the [Menu] key. Select
Phone Book
.
2
Select
Read
to display the Phone book list, then scroll up and down to the required name or
press a numeric key to access the different letters associated with the key. E.g.: press
twice
to access the names starting with letter 'B'.
3
Press the [Call] key or press on the [Menu] key then select Call.
41-
Phone book
The list of Phone book entries is displayed in alphabetical order.
Sorting the Phone book entries so that they can be viewed as separate folders
You can split the Phone book entries into folders and view either the Phone names, the SIM
names or a selected group of entries when reaching the Phone book list.
Voice dialling
You can make calls by using recorded voice commands.
To create a voice pattern:
To view the voice dialling numbers list:
To remove all phone numbers from the voice dialling list:
To call a phone number using a voice pattern:
1. Selecting a group from the Folder selection displays the names/phone numbers of the corresponding group.
This group is then displayed when next reading the Phone book contents.
2. Pressing on the [Menu] key displays the following menu choice: View, Call, Add name, Delete, Delete all
(Phone names or SIM names), Copy, Copy all, Move, Folder selection (to select All names, the Phone
names only, the SIM names only or the groups members), Send by... Mail, MMS, Bluetooth or SMS, Send a
message... (an SMS, a Mail or an MMS). The availability of these options depends on the selected folder.
3. If several phone numbers are stored on a Phone name card, scroll down to the required number and select
it before activating the call.
1
Press the [Menu] key
.
Select
Phone Book
.
2
Select
Read
.
3
Select
Folder
or press on the [Menu] key and select
Folder selection
.
4
Choose
All names
(to display all the folders contents),
Phone names
(to display the phone
cards only),
SIM names
(to display the SIM cards only) or one of the Groups names (see
"Creating a group of cards", page 42), if any.
The selected folder remains active for further Phone book reading. Please go over the above procedure
to select another folder or display the full Phone book list.
1
Press the [Menu] key
.
Select
Phone Book
.
2
Select
Voice dialling
.
3
Select
New entry
. All name entries are displayed.
4
Use the [Up arrow] and [Down arrow] keys to select the card you want to use and press
OK
.
If several phone numbers are registered on a card (e.g.
Home number
,
Mobile number
or
Work number
) select one by pressing
OK
.
5
You are then prompted to pronounce the name at least twice (pronounce it as clearly as
possible).
Stored
is displayed when two consecutive voice patterns match.
If the voice patterns do not match, Failed is displayed. Repeat the whole voice registration procedure again.
1
Press
the [Menu] key
.
Select
Phone Book
.
2
Select
Voice dialling
.
3
Select
List
.
4
Use the [Up arrow] and [Down arrow] keys to view the requested entry.
5
Press on the [Menu] key. To play the voice pattern, select
Play Back
. To remove voice tag
from the voice dialling list, select
Erase
. To create a new voice pattern, select
Record
.
1
Press the [Menu] key
.
Select
Phone Book
.
2
Select
Voice dialling
.
3
Select
Delete all
. Select
Yes.
1
From the idle screen, press and hold the [Send/Call] key.
2
Pronounce the name as clearly as possible.
3
The name called as well as an animated icon are then displayed and the call proceeds
as normal.
42-
Phone book
Free space in the Phone book
To view the remaining capacity in the Phone book:
Creating a group of cards
Groups of cards can be defined for the Phone book. This feature allows you to group certain cards
and to play a specific melody on receiving an incoming call from one of the group members.
To create a group:
A group's characteristics can be modified or deleted (when in the Groups menu, select OK
to
amend the settings or select Delete to erase the group).
To modify a group:
To select a group when storing a number:
To view group members:
1
Press the [Menu] key. Select
Phone Book
.
2
Select
Storage used
to get to the Phone names Storage used; press the [Down arrow] key
to get to the SIM card Storage used.
If available, the free memories in the FDN list are also displayed. Please see "Fixed dialling numbers", page 44
for more information on FDN numbers.
1
Press the [Menu] key. Select
Phone Book
.
2
Select
Groups
.
3
Select any blank template
[...]
and select
OK
. The following items are displayed:
ITEM
FUNCTION
Group name
To enter and store a group name.
Ringtone
To select a melody to be used as a ringtone on group member calls (Please
see "Setting a melody, a video or a speech note as a ringtone", page 39).
4
Enter or select the requested data. Press
OK
to validate.
5
Press
Save
to store the defined group.
1
Press the [Menu] key. Select
Phone Book
.
2
Select
Groups
.
3
Select the group to be modified and select
OK
then select the group name and/or the ringtone.
Select the new parameters (name/melody).
4
Select
Save
to store your settings.
1
Repeat the Phone names storage procedure (see "Storing names and telephone numbers",
page 37) and fill in the Phone names card.
2
Scroll down to
Groups
, select
OK
.
3
Select one of the displayed groups from the list or press
New
to create a new group.
4
Select
Save
to store your settings.
Groups can only be set for the Phone names cards (not for the SIM names cards).
1
Press the [Menu] key. Select
Phone Book
.
2
Select
Groups
.
3
Select the required group name and select
Members
or Press on the [Menu] key. Select
Members
.
4
The group members list is displayed. Please use the same procedure as when in the phone
book to reach the required name.
43-
Phone book
My card
My card is a specific storage location where you can enter personal data. You can easily access
My card and send its contents to another device by Bluetooth, Mail, MMS or SMS.
My card contents are identical to the phone cards contents except for the Groups and
Voice dialling fields.
To enter My card data:
To send My card by Bluetooth, SMS, Mail or MMS:
My number(s) display
The phone can display your main line (Line 1) mobile number, the mobile number for Line 2
(Alternate Line Service) and your data and fax numbers (these are SIM card dependent).
These numbers may be stored in the SIM card. You can also enter them manually.
To view, name and edit your own number(s):
1
Press
the [Menu] key.
Select
Phone Book
.
2
Select
My card
.
3
Select
View
and enter the requested information as for a Phone book card (validate each
entry by selecting
OK
).
4
Select
Save
to store your card.
1
Press
the [Menu] key.
Select
Phone Book
2
Select
My card
.
3
Select
Send by...
then select
Bluetooth
: (please refer to "Bluetooth", page 21 for more
infomation on searching an addressee): the card is automatically sent. Or select
SMS
,
or
MMS
, then enter the mobile number or e-mail address to send the card to or select it via
the options list (press on the [Menu] key) then select
Names list
and press
OK
.
1
Press the [Menu] key
.
Select
Phone Book
.
2
Select
My numbers
. The mobile number for Line 1 is displayed if it is stored in the SIM card.
If not, select
Edit
and enter your number and your name (select
OK
to save the entered
information). You can access an options list to help you store the required information.
ITEM
FUNCTION
Options when entering your phone number:
Copy all
To copy the full number in order to paste it in another edit screen.
Paste
To paste a copied number.
Clear
all
To delete all the typed characters from the current edit window.
Options when entering your name:
Insert
To insert Special Characters and Pictographs.
Input mode
To Swap between the Multi-tap/Multipress method and the T9 text input.
Lower case
or
Upper case
To Swap to Lower case or Upper case.
Copy
To copy part of the name.
Copy all
To copy the full name in order to paste it in another edit screen.
Paste
To paste a copied name.
Edit. language
To select the edit language.
Clear all
To delete all the typed characters from the current edit window.
1. Line 2 and data and fax numbers can only be accessed if your SIM card has these subscriptions.
2. My numbers availability depends on your service provider.
3
Scroll down to view or enter Line 2 and your data and fax numbers.





























