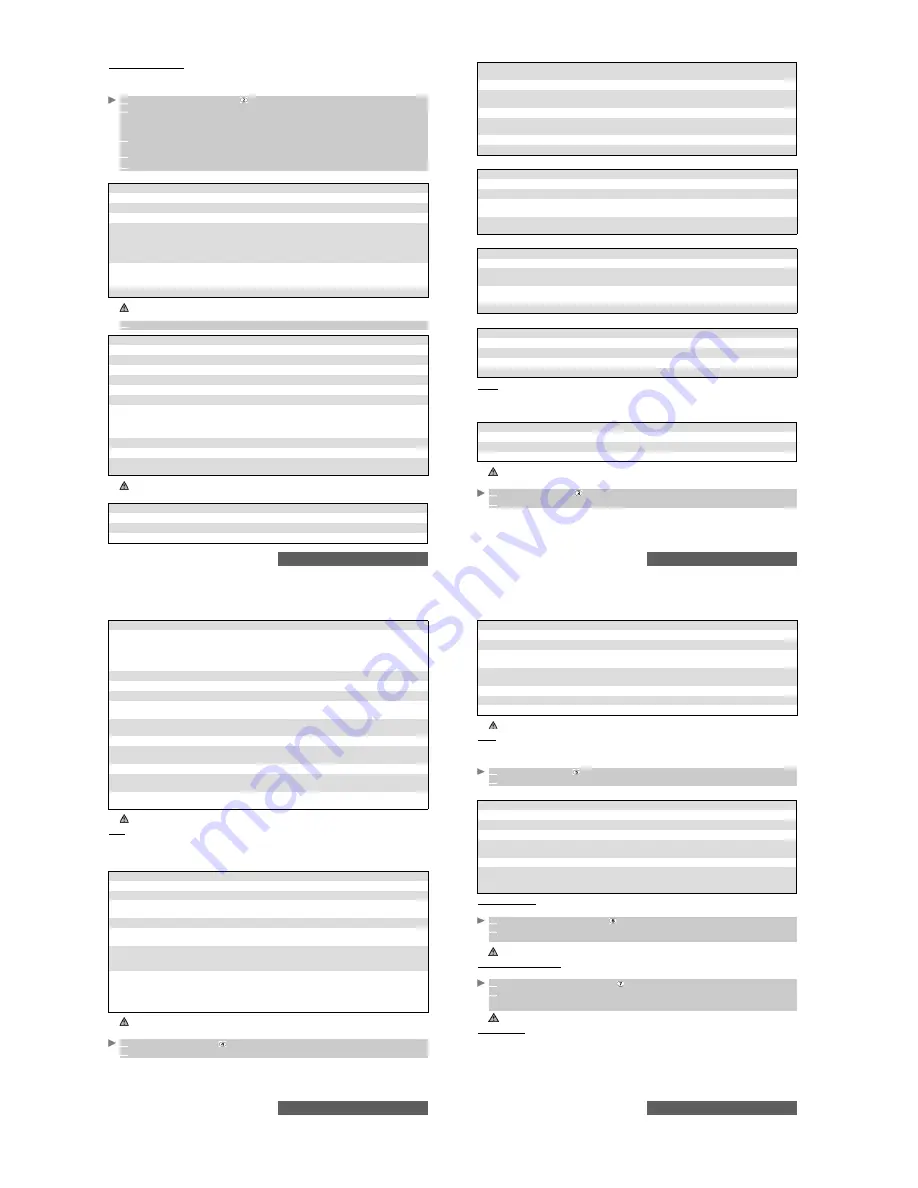
78-
i-mode
Composing an iMMS
The Multimedia Messaging Service (MMS) is a service that allows you to send and receive
messages to and from other MMS enabled mobile phones. An MMS can contain several slides
composed of text + image and/or melody/speech note/video.
Whilst in the three first fields, you can access an Options menu by pressing the [Menu] key.
Media sub-menu:
1
Select
Compose iMMS
or press
.
2
Highlight the first field (Address field). Press
OK
, select the required name or press
New
to
enter ithe required address. You can also press the [Menu] key to enter a new address or
access another folder.
Press
OK
.
3
Highlight the second field
(Subject field). Press
OK
to enter in the edit screen and type the
required text in or Press on the [Menu] key to get to the usual edit options list. Press
OK
.
4
Highlight the third field (Attachment field)
.
Press
OK
then select
Attach file
.
5
If required, select the type of file to be attached, then select the required file.
OPTIONS
FUNCTION
1. Send
To send your mail.
2. Save
To store your mail in the Draft folder.
3. Add address
To add (an) addressee(s).
4. Address menu
To display the Address operation submenu. This sub-menu includes the
following options: Open Phonebook, Change to To (to change the selected
addressee to Main addressee), Change to CC (to change the selected
addressee to Secondary addressee), Change to Bcc (to change the
selected addressee to Hidden addressee), Delete address.
5. Attach file
menu
To display the file attachment submenu, if the maximum attachment size has
not been reached. This sub-menu bears the following options: Attach File,
Attach Melody, Attach Bookmard, Delete Attach File and Play/Display File.
6. Delete Mail
To delete the contents of the whole mail.
1. The items on this options list may vary according to the contents of the page displayed.
2. You can send your MMS to a maximum of 5 people (To + Cc + Bcc)
6
Select
SMIL (0KB)
and press OK to reach the following Options list:
OPTION
FUNCTION
Compose menu 1/2
1. Send
To send your MMS.
2. Save
To return to the MMS edit screen and save your MMS.
3. Preview
To preview the MMS.
4. Media
To display the Media sub-menu (please see below).
5. Fit mode
To display the Fit mode sub-menu (please see below).
6. Options
To display the Slide options list: the Slide Timing, Text Timing, ImageTiming
or Audio Timing option is available, allowing you to select how long each
text, image or audio file is displayed/played before switching to the next
one.
7. Arrange slide
To display the slide arrangement sub-menu (please see below).
Compose menu 2/2
1. Slide
To display the slide operation sub-menu (please see "Slide operation
sub-menu:", page 79.)
The items on this options list may vary according to the contents of the page displayed.
OPTION
DESCRIPTION
Media 1/2
1. Edit Text
To write or edit text.
2. Delete Text
To delete text. This option is only available if some text was previously written.
79-
i-mode
Fit mode sub-menu:
Slide arrangement sub-menu:
Slide operation sub-menu:
Inbox
The Inbox includes all received iMails and iMMS. These received iMails and iMMS are
displayed as a list. Folders can be created to store these messages.
Whilst in the Inbox list, pressing the [Menu] key displays the following Options list:
To view the received iMails and iMMS list:
3. Add Image
To add an image to the slide. This is only available if an image or a video
was not already set to the slide.
4. Delete Image
To erase the set image.
5. Add Audio
To add a sound file to the slide. This is only available if a sound or a video
was not already set to the slide.
6. Delete Audio
To erase the set melody or ringtone.
7. Add Video
To add a video to the slide. This is only available if an image or a sound file
was not already set to the slide.
Media 2/2
1. Delete Video
To delete the set video.
OPTION
DESCRIPTION
1. Hidden
To display the image in its current size.
2. Fill
To adapt the image size to the available image-dedicated space.
3. Meet
To adapt the longest side of the image to the available image-dedicated
space.
4. Slice
To adapt the shortest side of the image to the available image-dedicated
space.
OPTION
DESCRIPTION
1. Text Color
To select one of the available colours for the page text.
2. Background
Color
To select one of the available colours for the background of the page(s)
(one colour only per message).
3. Change Region
Size
To modify the borderline location between the text and the image area
by using the [Up arrow] and [Down arrow] keys.
4. Swap Position
To swap the text and the image locations on the slide.
OPTION
DESCRIPTION
1. Add
To add a new slide after the current one.
2. Insert
To add a new slide before the current one.
3. Delete
To erase the current slide. The next slide is then displayed.
4. Clear
To erase the current slide contents. The slide is then blank.
OPTION
FUNCTION
1. Create Folder
To create and name a folder.
2. Rename Folder
To change the name of the selected folder.
3. Delete Folder
To delete the selected folder
Protected and unread mails cannot be deleted.
1
Select
Inbox
or press
.
2
Select one of the files and scroll to the required imail or iMMS and select
OK
to view it.
80-
i-mode
When viewing an iMail or a iMMS, pressing the [Menu] key allows you to:
Sent
This sub-menu allows you to view and edit sent iMails and iMMS.
You must have saved your messages before sending them to be able to find them in the Sent
messages sub-menu.
When in the sent messages list, pressing the [Menu] key allows you to reach:
To read a sent iMail or iMMS:
OPTION
FUNCTION
1. Reply
To display the following options list: Reply, Reply quoted (to reply
and attach the text contents of the received mail), Reply all (to reply
to the current message and send it to all To and Cc addresses),
Reply quoted all (to reply to all the To an Cc addresses and attach
the current message contents).
2. Forward
To forward the current message.
3. Move
To move the selected message to one of the available folders.
4. Delete
To delete the current message.
5. Protect On/Off
To protect/unprotect the current message (this feature allows you to
protect the mail from unauthorised deletion).
6. Save in
Phonebook
To store the sender’s address in the phone book.
7. Copy
To copy the message body, subject or sender content.
8. Play SMIL
To play the SMIL contents (image, melody, video, etc.) of the current
iMMS.
9. Browse SMIL
To manually browse the SMIL contents of the current iMMS.
10. Save melody
To save the melody contained in the current imail and store it in the
Melodies folder (Fun & Media box).
11. Save
attached file
To save the attached file and store it in the required location
(Others folder if the extension type is not recognised by the mobile).
The items on this options list may vary according to the contents of the page displayed.
OPTION
FUNCTION
1. Edit
To edit the selected message.
2. Delete
To delete the selected message from the list.
3. Selective
delete
To make a multiple selection and delete several messages.
4. Delete all
To delete all the selected messages provided they are not protected.
5. Protect On/Off
To protect/unprotect the selected message (this feature allows you to
protect the mail from unauthorised deletion).
6. Sort
To sort the files according to the following criteria: Subject ascending,
Subject descending, Address ascending, Address descending, Date
ascending, Date descending.
7. Filter
To select criteria for files display. The following options are available: All (to
display all the folder messages in a list), Pasted (to display only the mails
that contain pasted data), Attached (to display only the mails that bear
attached files), iMail (to display only the mails), iMMS (to display only the
MMS), SMS (to display only the SMS).
The availability of these options may vary according to the list contents.
1
Select
Sent mail
or press
.
2
Scroll to the required message and select
OK
to view it.
81-
i-mode
Whilst reading an iMail or an iMMS, pressing the [Menu] key allows you to:
Draft
The mails you have stored (see "Composing an iMail", page 77 and "Quick access to i-mode
basic features", page 82) are filed in the Draft folder.
To edit the stored mails:
Whilst in the Draft folder, pressing the [Menu] key allows you to:
Check New Mail
This allows you to view new incoming mails and MMS.
Selective mail retrieval
You can retrieve pending mails and MMS from the server:
Mail Settings
Please see the "Options" section below for full details.
OPTION
FUNCTION
1. Edit
To edit the selected sent message contents in order to re-send it.
2. Delete
To delete the current message.
3. Protect On/Off
To protect/unprotect the current message (this feature allows you to protect
the mail from unauthorised deletion).
4. Save in
Phonebook
To save the message sender’s address.
5. Copy
To copy the message subject or body.
6. Play SMIL
To play the SMIL contents (image, melody, video, etc.) of the current iMMS
7. Browse SMIL
To manually browse the SMIL contents of the current iMMS.
The availability of these options may vary according to the message contents type.
1
Select
Draft
or press
.
2
Scroll to the required mail and select
OK
to view and edit it.
OPTION
FUNCTION
1. Send
To send the selected mail.
2. Delete
To delete the selected mail.
3. Delete all
To delete all the draft mails.
4. Protect On/Off
To protect/unprotect the selected message (this feature allows you to protect
the mail from unauthorised deletion).
5. Sort
To sort the files by Subject, Address or by Date.
6. Filter
To select criteria for files display. The following options are available: All, Pasted,
Attached, iMail, iMMS, SMS (please see the Options description for the Sent
sub-menu above).
1
Select
Check new mail
or press
.
2
The mobile connects to the network and opens any new mail(s) or MMS if any. Select
OK
to
view it/them.
Depending on your operator you may be allowed to select whether you want All, mails only or MMS only to be checked.
1
Select
Selective retrieval
or press
.
2
The screen is divided into 2 parts (Select retrieval and Select delete): Select the
Display
only title
or
Display detail
in the required part then select
Enter
.
Select the message(s) to be retrieved or deleted according to its/their title or detailed contents.
The availability of this option depends on your service provider.






















