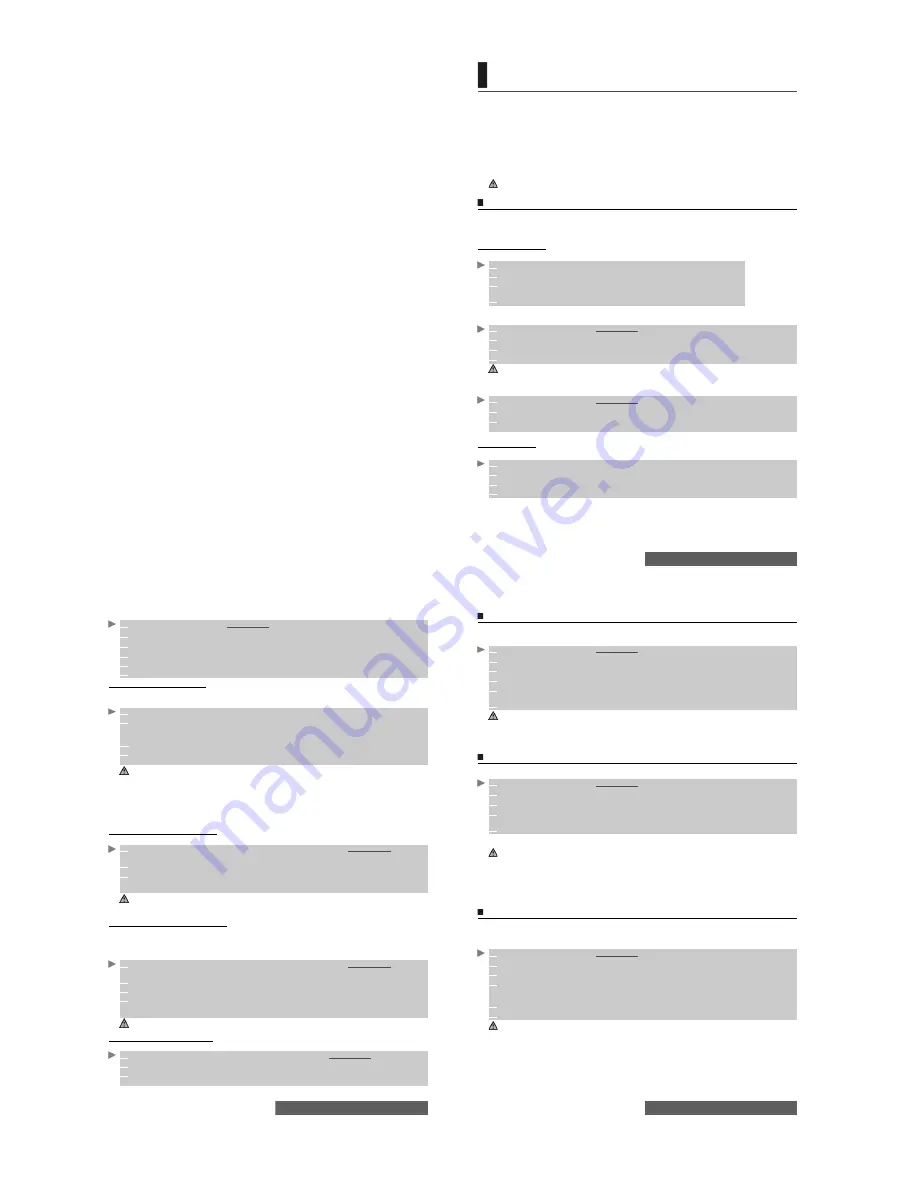
37-
Phone book
PHONE BOOK
hone numbers can be stored in the mobile memory and in the SIM card memory.
- The mobile memory can store up to 500 'extended' cards (called 'Phone book cards'). These
cards allow you to store different information types: family name, first name, home number,
mobile number, work number, fax number, three mail addresses, postal address, business
information, voice tag, group name, card-related melody and an associated picture or video.
- The SIM card memory capacity may vary according to your operator or service provider.
The SIM memory allows you to store one name, one phone number and one voice tag per card.
Both the SIM and the phone memories are searched when reading the Phone Book contents, unless
you have previously selected a folder to be scanned when accessing the Phone Book (please see
"Sorting the Phone book entries so that they can be viewed as separate folders", page 41).
Storing names and telephone numbers
Names and numbers can be stored directly in the Phone Book or copied from different sources
such as SMS messages, calls log list, etc.
There are several ways to store numbers in the Phone books:
Phone names card
From the idle screen:
Via the menu:
Updating a stored phone names card from the phone book:
SIM names card
From the idle screen:
Press the [Down arrow] key to directly access the Phone Book from the idle screen.
1
Enter the number. Select
Store
.
2
Select
New phone name
.
3
The
Home number
,
Mobile number
,
work number
, or
FAX number
list is
displayed, thereby allowing you to select a number type.
4
Enter the card-requested data and select
Save
to store the information.
1
Press the [Menu] key. Select
Phone Book
.
2
Select
Add name
.
3
Select
New
Phone name
.
4
Enter the card-requested data and select
Save
to store the information.
The Groups field allows you to identify the caller’s type according to entries you have previously set (see "Creating
a group of cards", page 42).
1
Press the [Menu] key.
Select
Phone Book
.
2
Select
Read
.
3
Select the required phone name card from the displayed list, then update the required
information. Select
Save
to store your settings.
1
Enter the number. Select
Store
.
2
Select
New SIM name
.
3
Fill in the available fields and select
OK
to validate your entries.
4
Select
Save
to store the card.
P
38-
Phone book
Via the menu:
Storing a received number
Numbers stored in the calls log list and SMS message locations can also be stored in the Phone
book:
Copying names and numbers
When consulting your Phone book you can copy any SIM or phone card to another directory.
Copying all names and numbers
When consulting your Phone book for the first time the ’Copy all SIM names to phone?’
message is displayed. Select Yes.
You can also, at any time, copy all the names cards from the Phone to the SIM card and from
the SIM card to the Phone.
Moving names and numbers
When consulting your Phone book you can move any SIM or phone card to another directory.
1
Press the [Menu] key.
Select
Phone Book
.
2
Select
Add name
.
3
Select
New SIM names
.
4
Enter the name and select
OK
.
5
Enter the number and select
OK
.
6
Select
Save
to store the card.
1
With a number from the calls log list or an SMS message press on the [Menu] key.
2
For an SMS message, select
Numbers & address.
if the number is contained in an SMS.
The message number(s) is/are displayed. Select one if several numbers are available. Press
on the [Menu] key and select
Store
.
2’
For received and unanswered calls, Press on the [Menu] key and select
Store
.
3
Follow the above procedure to create or to update a phone name or a SIM name card, then
select
Save
to store the card.
1. While entering a number, selecting Clear once deletes the last character. Holding the key underneath Clear
key deletes the whole number.
2. You can use _ (wildcard spaces) to store numbers (wild card spaces cannot be obtained when registering a
number from the idle screen).
When calling a number containing wildcard spaces, select the number from the Phone book, press on the
[Menu] key or press on the [Call/Send] key and enter the number corresponding to the wild card spaces
(=missing figures).
3. The +, p (pause) and _ characters (which are accessible by pressing and holding the
key when
registering a number) can be stored as part of numbers.
4. If the SIM card or phone memory are full, a warning message is displayed on the Phone book selection.
1
Press the [Down arrow] key or press the [Menu] key then select
Phone Book
and select
Read
.
2
Scroll to one of the items from the displayed list. Press on the [Menu] key.
3
Select
Copy
, then select one of the available destination directories (
Phone names
,
SIM
names
,
SIM fixed
,
My card
). The card content is then automatically copied to the required
location.
1. When copying an item with more than one number to the SIM names or SIM fixed directories, you have to
select the number to be copied.
2. When copying an item to the SIM names or SIM fixed directories, the mail address, video and picture are
not kept.
1
Press the [Down arrow] key or press the [Menu] key then Select
Phone Book
and select
Read
.
2
Press on the [Menu] key.
3
Select
Copy all
.
4
Select
Phone to SIM
or
SIM to phone
.
All the names are copied unless the SIM card memory does not bear enough free space when
copying the Phone entries to the SIM card. A warning message is then displayed.
If your Phone book cards bear more than one number (home, mobile, work, fax numbers), the first available
number from the list is copied to the corresponding SIM card entry.
1
Press the [Down arrow] key or press the [Menu] key then select
Phone Book
and select
Read
.
2
Scroll to one of the items from the displayed list. Press on the [Menu] key.
3
Select
Move
, then select one of the available destination directories (
Phone names
,
SIM names
,
SIM fixed
,
My card
). The card content is then automatically moved to the required location.
39-
Phone book
Adding a video to your Phone book card
You can add a video to each of your Phone book cards. This video is played on receipt of an
incoming call.
Adding a picture to your Phone book card
You can add a picture to each of your Phone book cards.
The picture is then displayed together with the caller’s name on incoming or outgoing calls.
Setting a melody, a video or a speech note as a ringtone
You can set a melody, a video or a speech note as a ringtone for each of your Phone book
cards. If you set a video as a ringtone the audio track of the video sequence only is played. This
ringtone is played on receipt of an incoming call.
1
Press the [Menu] key.
Select
Phone Book
.
2
Select
Read
then choose one of the phonebook cards from the list.
3
Select
Add name
and then
Phone names
.
4
Scroll Down and select
Video
to display the Video folder content.
5
Select the required video from the displayed list. Press
OK
to confirm your selection or press
New
to film a new video.
6
Select
Save
to store your settings.
1. If you add a video and a ringtone to your Phone book card, only the video sequence is played and the ringtone
is deactivated on receipt of an incoming call.
2. You can only select a video with an audio track. Otherwise the video is not played on receipt of an incoming call
and a warning message is displayed.
3. You can modify or delete the videos one by one via the Phone book cards (see "Editing a Phone book or a
SIM name card", page 40).
1
Press the [Menu] key.
Select
Phone Book
.
2
Select
Read
then choose one of the phonebook cards from the list.
3
Scroll down and select
Picture
to display the Picture folder content.
4
Select the required pictures.Press
OK
to confirm your selection or press
New
to capture a new
picture.
5
Select
Save
to store your settings.
1. You can link about 150 images with your Phone book cards. If the images folder is full, the “images too big”
error message is displayed.
2. The images remain attached to the Phone book cards even if you have deleted them from the Pictures
folder memory. You can modify or delete them one by one via the Phone book cards (see "Editing a Phone
book or a SIM name card", page 40).
3. When sending a Phone book card by Bluetooth, the image is automatically sent unless the file is protected.
4. The Image failure icon is displayed on incoming or outgoing calls if a problem related to the image has been
detected by the mobile.
5. The picture is not displayed on icoming or outgoing calls if a video was also linked to the card.
1
Press the [Menu] key.
Select
Phone Book
.
2
Select
Add name
and then
Phone names
.
3
Scroll Down
and select
Ringtone
to display the Ringtone folder content.
4
Select
Melodies
(to set a melody as a ringtone),
Videos
(to set the audio track of a video
sequence as a ringtone),
Speech notes
(to set a speech note as a ringtone) or
No sound
(to keep the default ringtone). Press
OK
to confirm your selection.
5
Select the required melody, video (audio track) or speech note. Press
OK
to confirm your selection.
6
Select
Save
to store your settings.
If no melody is set as a ringtone for your Phone book card (No sound selection), the default ringtone or the
group ringtone (see "Ringtone selection", page 84) is played on receipt of an incoming call.




























